You can create a form in Word by starting with a template or a new blank document and adding content controls, including check boxes, text boxes, and combo boxes. Other people can use Word to fill out the form and then print it if they choose to.
Hey all, I am trying to write a vbscript to automatically update certain fields etc in Word 2016. I am, however, stuck at trying to change the specific document properties. By default, the developer tab has not been displayed in the Ribbon UI in Microsoft Office 2007, 2010, 2013, 2016 and 2019, which means advanced user should customize it to show in the interface. Let’s see how to customize the Ribbon and enable Developer tab on it in Microsoft Word 2007, 2010, 2013, 2016 and 2019. Here are some pointers to how to create a form using Word 2011 and 2016 By default Word’s Form Control features are hidden. To make them visible you have to enable the Developer tab on the Ribbon. How to enable the Developer Tab in Microsoft Word, Microsoft Excel & Microsoft PowerPoint 2016 [Microsoft Office 2016]. Microsoft Excel 2016 Developers tab on Mac - Duration. Sign in to add.
In a text box, users can enter text. In a combo box, users can select from a list of choices that you provide or they can enter their own information.
Step 1: Show the Developer tab
On the Word menu, select Preferences.
Under Authoring and Proofing Tools, click View.
Under Ribbon, check the Show developer tab box.
Step 2: Open a template or use a blank document
How To Add Developer Tool In Word For Mac 2016 Mail
You can start with a blank document and create your own form. Or, to save time, you can start with a form template.
On the File menu, click New from Template.
In the Search box, type form.
Double-click the template you want to use.
Step 3: Add content to the form
In the document, click where you want to add a content control.
On the Developer tab, click Text Box, Check Box, or Combo Box.
To set specific properties for the control, click Options, and then configure the properties that you want.
Note: To create a list of drop-down items in a combo box, select the combo box placeholder, click Options, and then add the items that you want to appear in the drop-down list.
Repeat steps 1 through 3 for each control that you want to add.
Step 4: Add instructional text (optional) for a text box
Instructional text (for example, 'Type First Name') in a text box can make your form easier to use. By default, no text appears in a text box, but you can add it.
Click the text box control that you want to add instructional text to.
On the Developer tab, click Options.
In the Default text box, type the instructional text.
Make sure that the Fill-in enabled check box is selected, and then click OK.
Step 5: Protect the form
On the Developer tab, click Protect Form.
Note: To unprotect the form and continue editing, click Protect Form again.
Save and close the form.
Step 6: Test the form (optional)
If you want, you can test the form before you distribute it.
Protect the form.
Reopen the form, fill it out as the user would, and then save a copy.
Step 1: Show the Developer tab
On the right side of the ribbon, click , and then click Ribbon Preferences.
Under Customize, select the Developer check box.
Step 2: Open a template or a document on which to base the form
You can start with a blank document and create your own form. Or, to save time, you can start with a form template.
How To Add Developer Tab In Word 2016 Mac
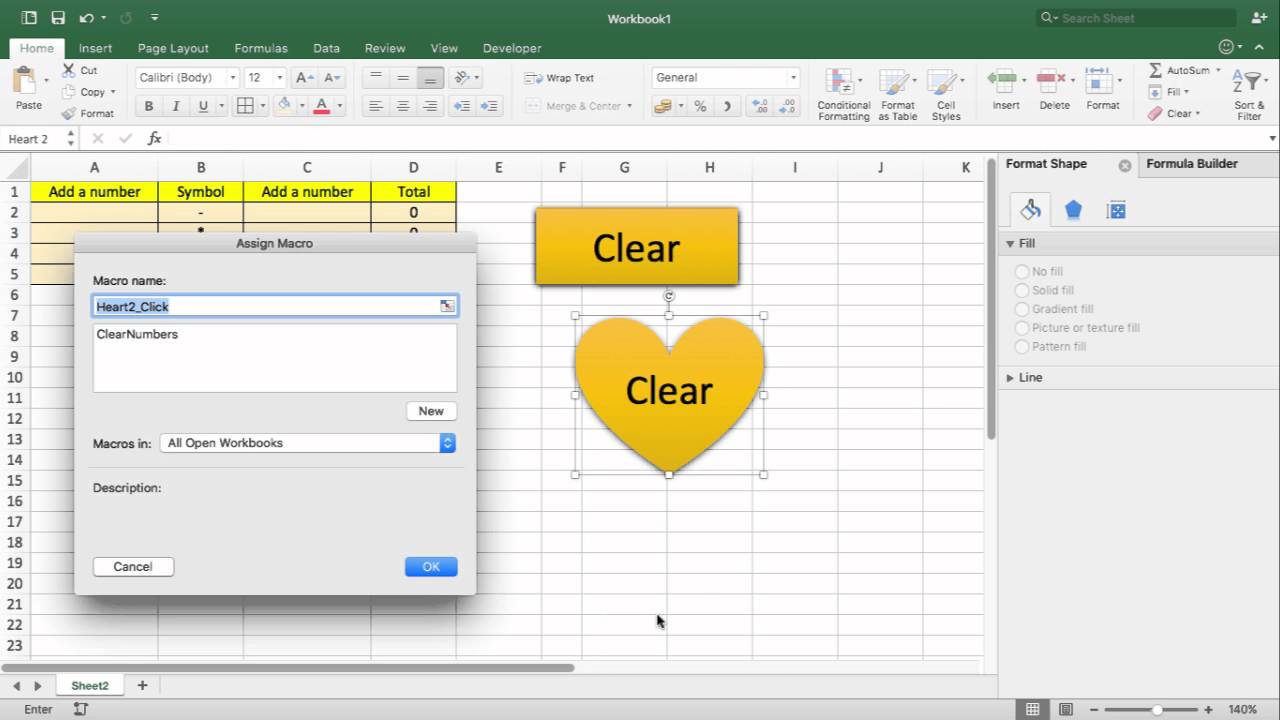
On the File menu, click New from Template.
In the left pane, expand Online Templates, and then click Forms.
Double-click the form template that you want to use.
Step 3: Add content controls to the form
In the document, click where you want to add the control.
On the Developer tab, under Form Controls, click Text Box, Check Box, or Combo Box.
To set specific properties for the control, click Options, and then configure the properties that you want.
Note: To create a list of drop-down items in a combo box, select the combo box placeholder, click Options, and then add the items that you want to appear in the drop-down list.
Repeat steps 1 through 3 for each control that you want to add.
Step 4: Add instructional text (optional)
Instructional text (for example, 'Type First Name') in a text box can make your form easier to use. By default, no text appears in a text box, but you can add it.
Click the text box control that you want to add instructional text to.
On the Developer tab, under Form Controls, click Options.
In the Default Text box, type the instructional text.
Make sure that the Fill-in enabled check box is selected, and then click OK.
Step 5: Protect the form
On the Developer tab, under Form Controls, click Protect Form.
Note: To unprotect the form and continue editing, click Protect Form again.
Save and close the form.
Step 6: Test the form (optional)
If you want, you can test the form before you distribute it.
Protect the form.
Reopen the form, fill it out as the user would, and then save a copy.