The Analysis ToolPak is an add-in program that adds advanced statistical functions to Excel, such as variance, correlation, frequency and sampling analysis. Although this program is loaded onto computers as part of an overall Microsoft Office installation, it is not immediately available in Excel, and you must manually load it from the application before you can use it.
- Data Analysis Toolpak
- Data Analysis Tool Pack For Mac
- How To Add The Data Analysis Toolpak For Excel For Mac Free
Just click the extel top icon, main icon. Then click excel options. In the emerging menu, just click adds in tab In the Manage box, from the drop down menu choose excel adds in and click.You get menus of excel analysis tool pak and others. The Data Analysis Toolpak was removed in Mac:Office for Mac 2008. However, you can download a free third-party tool that offers similar functionality: StatPlus:mac LE. The Add-Ins window will open, add a checkmark to the check box next to Analysis ToolPak, click OK. Once enabled the Data Analysis ToolPak will be located in the the Data tab all the way to the right. Once Analysis ToolPak is loaded, you will see a Data Analysis item on the Data ribbon. In fact, if you have also loaded the Solver add-in, the Data Analysis button is right below the Solver button, as shown in Figure 2. Figure 2 Data Ribbon When you click the Data Analysis button, you see the list of tools available, some of which appear in Figure 3. Follow these steps to load the Analysis ToolPak in Excel 2016 for Mac: Click the Tools menu, and then click Excel Add-ins. In the Add-Ins available box, select the Analysis ToolPak check box, and then click OK. The Analysis ToolPak. The Analysis ToolPak is an add-in for Microsoft Excel that comes with Microsoft Excel. An add-in is simply a hidden workbook that adds commands or features to Excel.
Step 1
Open the worksheet in which you want to use the Analysis ToolPak, or create a new worksheet. Click the 'File' tab on the top menu and click 'Options.'
Data Analysis Toolpak
Step 2
Click 'Add-Ins' on the side menu in the Options window. Click 'Go' in the Manage area at the bottom of the main screen to open the Add-Ins menu.
Step 3
Check the box next to 'Analysis ToolPak' and click 'OK.' If you cannot see the ToolPak listed in the menu, select 'Browse' to find it. Click 'Yes' if a message asks if you want to install it onto your computer.
Click the 'Data' tab on your worksheet. If the ToolPak has been successfully added, you'll see a Data Analysis option in the Analysis group.
Tip
- You can also add Visual Basic functions to the Analysis ToolPak. To do this, select 'Analysis ToolPak - VBA' from the Add-Ins menu when you add the Analysis ToolPak.
Warnings
- These instructions are based on Excel 2013. The process to load the add-in onto previous versions of Excel may be different.
- The Analysis ToolPak cannot be added to a Windows RT PC.
Video of the Day
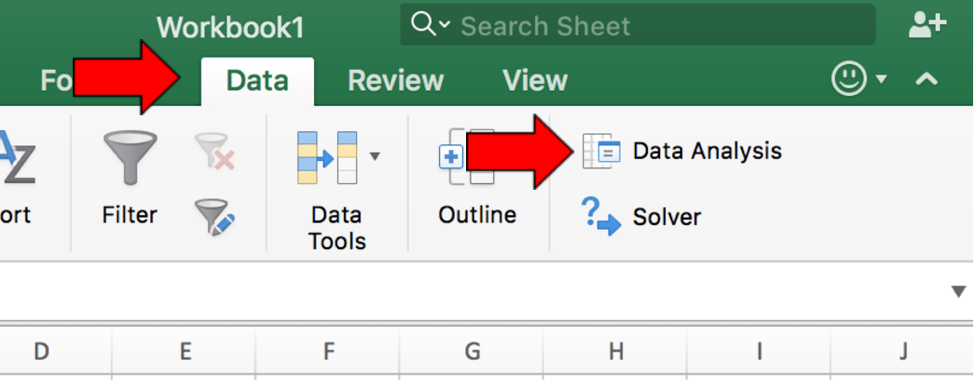
- Jupiterimages/Photos.com/Getty Images
More Articles
You can move beyond the visual regression analysis that the scatter plot technique provides. You can use Excel’s Regression tool provided by the Data Analysis add-in. For example, say that you used the scatter plotting technique, to begin looking at a simple data set. You can then create a scatterplot in excel. And, after that initial examination, suppose that you want to look more closely at the data by using full blown, take-no-prisoners, regression.
Data Analysis Tool Pack For Mac
To perform regression analysis by using the Data Analysis add-in, do the following:
How To Add The Data Analysis Toolpak For Excel For Mac Free
Tell Excel that you want to join the big leagues by clicking the Data Analysis command button on the Data tab.
When Excel displays the Data Analysis dialog box, select the Regression tool from the Analysis Tools list and then click OK.
Excel displays the Regression dialog box.
Identify your Y and X values.
Use the Input Y Range text box to identify the worksheet range holding your dependent variables. Then use the Input X Range text box to identify the worksheet range reference holding your independent variables.
Each of these input ranges must be a single column of values. For example, if you want to use the Regression tool to explore the effect of advertisements on sales, you enter $A$1:$A$11 into the Input X Range text box and $B$1:$B$11 into the Input Y Range text box. If your input ranges include a label, select the Labels check box.
(Optional) Set the constant to zero.
If the regression line should start at zero — in other words, if the dependent value should equal zero when the independent value equals zero — select the Constant Is Zero check box.
(Optional) Calculate a confidence level in your regression analysis.
To do this, select the Confidence Level check box and then (in the Confidence Level text box) enter the confidence level you want to use.
Select a location for the regression analysis results.
Use the Output Options radio buttons and text boxes to specify where Excel should place the results of the regression analysis. To place the regression results into a range in the existing worksheet, for example, select the Output Range radio button and then identify the range address in the Output Range text box. To place the regression results someplace else, select one of the other option radio buttons.
Identify what data you want returned.
Select from the Residuals check boxes to specify what residuals results you want returned as part of the regression analysis.
Similarly, select the Normal Probability Plots check box to add residuals and normal probability information to the regression analysis results.
Click OK.
Excel shows a portion of the regression analysis results including three, stacked visual plots of data from the regression analysis.
There is a range that supplies some basic regression statistics, including the R-square value, the standard error, and the number of observations. Below that information, the Regression tool supplies analysis of variance (or ANOVA) data, including information about the degrees of freedom, sum-of-squares value, mean square value, the f-value, and the significance of F.
Beneath the ANOVA information, the Regression tool supplies information about the regression line calculated from the data, including the coefficient, standard error, t-stat, and probability values for the intercept — as well as the same information for the independent variable, which is the number of ads. Excel also plots out some of the regression data using simple scatter charts.