'Recently, my Kingston USB pen drive suddenly became inaccessible and required formatting. But when I tried to format the disk, I got the error message saying that the pen drive was write protected and Windows couldn't format it. So, how can I remove the write protection from my Kingston pen drive? Is there any third-party Kingston write protected removal or formatting tool that can help?'
Solutions to the Kingston write protected issue
The infamous Patriot USB Low Level Format tool. This is a well made tool that has two options - Format and Restore to factory settings. It will fix even the most stubborn Patriot USB flash drives. Kingston is a well-known computer technology company which develops, manufactures, sells and supports flash memory products, such as SD cards, SSD drives, USB flash drives, etc. Kingston Format Utility is one of the products developed by Kingston. Best Mac data recovery software recovers whatever you lost from Mac machines & storage devices. Kingston Write Protected Removal/Format Tool. Updated on Jul 24, 2018 by Daisy to Partition. Working as a write protected pen drive format tool, it can help you format Kingston pen drive and remove the write protection within simple steps. Download HDD LLF Low Level Format Tool. HDD Low Level Format Tool is a utility for low-level hard disk drive formatting.
The write protection issue happens now and then. It prevents you from accessing the pen drive to delete, add, copy, or modify your files. Given that, it's necessary for you to know how to remove write protection from your pen drive. Generally, the best way is to format the pen drive. But in this situation, the Windows was unable to complete the format. So, you have to find a reliable Kingston write protected removal tool to perform the formatting steps.
- Part 1: Remove the write protection
- Use cmd
- Use regedit
- Part 2: Format the Kinston device
Part 1: Remove write protection on the pen drive
You can try both of the write protection removal tools to fix the write-protected Kingston pen drive with no hassle.
Remove write protection from Kingston pen drive using CMD
CMD command line in Windows DOS is one of the solutions to repair and fix write protected memory card or flash drive. Working as a write protected pen drive format tool, it can help you format Kingston pen drive and remove the write protection within simple steps.
Step 1: Press 'Windows + R' and enter cmd.
Step 2: Type diskpart.
Step 3: Type list volume.
Step 4: Type select volume # (# is the number of the USB HDD you've plugged in).
Step 5: Type attributes disk clear read-only.
Remove write protection from Kingston pen drive using Regedit
Low Level Format Tool Download
Step 1: Click 'Start', type Regedit in the search box, click 'Regedit.exe' to open the Registry editor when you see it is displayed at the top of the list.
Step 2: And then navigate to the key: ComputerHKEY_LOCAL_MACHINESYSTEMCurrentControlSetControlStorageDevicePolicies
Step 3: Double-click on the 'WriteProtect value' in the right-hand pane of Regedit.exe. Change the Value data from 1 to 0 and click 'OK' to save the change. Close Regedit and restart your computer.
Part 2: Format the Kingston storage device
Once the write protection has been completely removed by using the Diskpart command or Regedit method, you should now feel free to format your Kingston storage device with the help of professional Kingston format utility to easily format it as a new one. The tool that can help you is EaseUS Partition Master, the best partition tool in the market to help manage disk partitions by formatting, deleting, creating partitions, etc. Follow the steps below to do it.
Step 1: Launch EaseUS Partition Master, right-click the partition on your external hard drive/USB/SD card which you want to format and choose the 'Format' option.
Step 2: Assign a new partition label, file system (NTFS/FAT32/EXT2/EXT3), and cluster size to the selected partition, then click 'OK'.
Step 3: In the Warning window, click 'OK' to continue.
Step 4: Click the 'Execute Operation' button in the top-left corner to review the changes, then click 'Apply' to start formatting your external hard drive/USB/SD card.
The next time you are to be unable to manage files on your storage device, take time to find out the causes. If it's caused by 'this disk is write protected' error, this post is also helpful in solving the problem.
Low Level Format Download
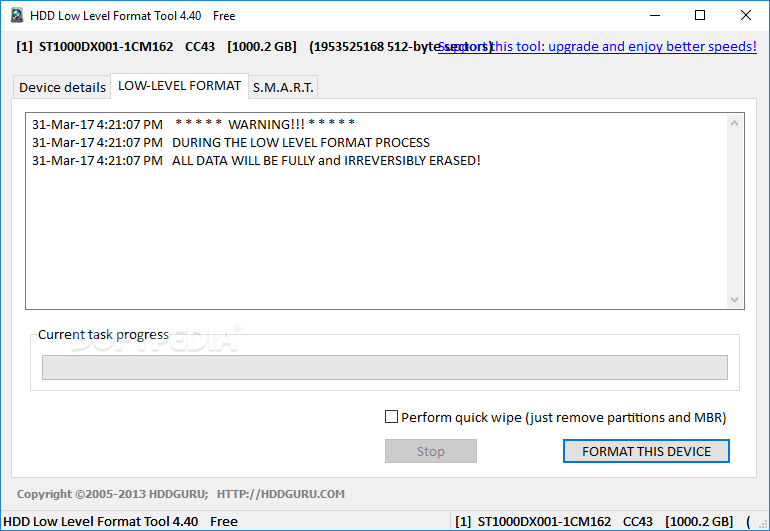
So, I got a Kingston DTSE9 16gb usb drive, and I tried using it as a bootable USB drive using UUI, and during the format progress, the program stopped responding and I had to force close it. So far, this is what I've tried.
Windows format: 'The disk is write protected'
HP USB Disk Storage Format Tool: 'Device media is write-protected'
Changing registry key HKEY_LOCAL_MACHINESYSTEMCurrentControlSetControlStorageDevicePolicies to 0
diskpart clear attributes readonly
diskpart clean: 'Diskpart has encountered an error: The request could not be performed because of an I/O device error. See the System Event Log for more information.' (The System Event Log only contains the error: The IO operation at logical block address 0 for Disk 1 was retried.)
HDD Low Level Format Tool: 'Format Error occurred at offset 985,595,904: 1117 - Device I/O error' and hundreds of similar errors
Sacrificing a lamb to the USB gods
Starting in safe mode with command prompt and running format, diskpart, and chkdsk
gparted in Virtualbox, unable to mount usb
gparted in Linux Mint, cant mount usb
several terminal commands and programs for linux
And if it helps, I'm running 64 bit windows 8.1 and 64 bit Linux mint. And my specs are:

AMD A8-5500 APU with HD Graphics 12 gigs of DDR3 RAM AMD Radeon HD 7560D