Recently I discovered this tool which lets you install Mojave on Unsupported Macs. I would only recommend this on a 2011 or 2010 that you have upgraded with good specs like I have. I would only recommend this on a 2011 or 2010 that you have upgraded with good specs like I have. MacOS Mojave Patcher Tool for Unsupported Macs. Open the 'macOS Mojave Patcher' tool, and browse for your copy of the macOS Mojave Installer App. Select the disk or partition you want to install on, and erase it, ensuring to use either Mac OS Extended (Journaled), or APFS as the filesystem type. If formatting an entire drive, ensure GUID. Anyone can install macOS Mojave on their unsupported Mac even on the early 2008 Mac models by just using a third-party patcher app. Install macOS Mojave on Unsupported Mac Our step by step guide will make the work easy for you. Luckily, as with Apple’s previous operating system updates, a macOS Mojave Patcher tool is available that uses some workarounds to make the latest OS work on unsupported Macs. Collin aka dosdude1, has been working on the patcher tools since a long time. MacOS Mojave MacOS Mojave Patcher macOS Mojave Patcher is an application that lets you install and run macOS 10.14 on unsupported hardware. It was developed by Dosdude, who also developed similar solutions for Sierra and High Sierra. MacOS 10.14 Mojave on Unsupported Macs Thread. Discussion in 'macOS Mojave (10.14)' started. I just tested dosdude1 Patch Tool for Mojave and it appears that it boots on my MacBook Unibody 7,1. It was a workaround that we used back in the Mavericks/Yosemite Unsupported Mac threads from the Hackintosh community but you'll easily find.
Hey All!
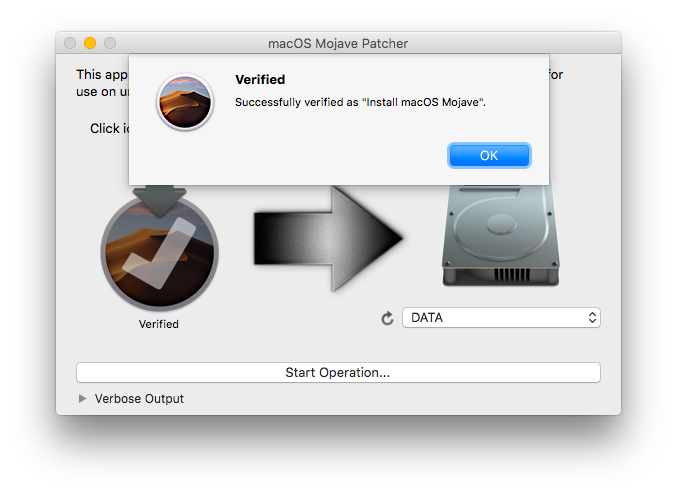
Recently I discovered this tool which lets you install Mojave on Unsupported Macs. I would only recommend this on a 2011 or 2010 that you have upgraded with good specs like I have.
My Specs
Step 1: TIME MACHINE BACKUP. Please do this as this can fail sometimes.
Step 2: Gather your equipment, you'll need:
A USB stick with 8 - 16GB of Storage
The Patcher which you can download from the link above
The macOS Mojave Installer .app
I will be uploading the link to the installer .app from Google Drive soon.
Step 3: Check your WiFi card type (About This Mac -> System Report -> WiFi -> Card Type)
If it's any of the below WiFi will not work with Mojave.
(0x14E4, 0x9D) (0x14E4, 0x87) (0x14E4, 0x88) (0x14E4, 0x8B) (0x14E4, 0x89) (0x14E4, 0x90)
Also, write down your Mac Model (About This Mac -> System Report -> Model Identifier in Hardware)
e.g: Mine's MacBookPro8,1
Step 4: Insert a USB Drive and Format it as macOS Extended (Journaled)
Mac Os Mojave Patcher Tool For Unsupported Macs
Step 5: Open the patcher .app
Step 6: Click on the Mojave icon and select your .app file
If you have the right app, you should see this.
Step 6: Select your USB drive from the drop down menu and press start!
Step 7: wait, this took 30 minutes for me.
Step 8: When it's done, reboot holding down the alt / option key before you hear the Mac Chime
Step 9: Select your USB drive from the menu
Step 10: When the installer USB boots, either install it on a separate partition or on your main partition.
Step 11: When the installer finishes, boot into the USB again when it restarts and run the macOS Post Install App
Step 12: Select your Mac Model & your Partition that you installed Mojave on.
Step 13: When it's done it should reboot and then boot into Mojave!
I hope this has helped you installing Mojave on a Unsupported Mac!
Info (from the website):
Updates
System updates, such as 10.14.1, should install normally if 'Software Update Patch' was selected in the macOS Post Install tool, or installed using the Patch Updater program. If for some reason updates aren't showing up, or are not installing correctly, you will need to re-install the Software Update Patch using the Patch Updater application.
-- If the machine does not start up properly after applying a system update, you will need to boot off your patched installer volume, and re-run the post-install patch on your Mojave volume. Ensure you select 'Force Cache Rebuild' before rebooting.
Re-installing Patches
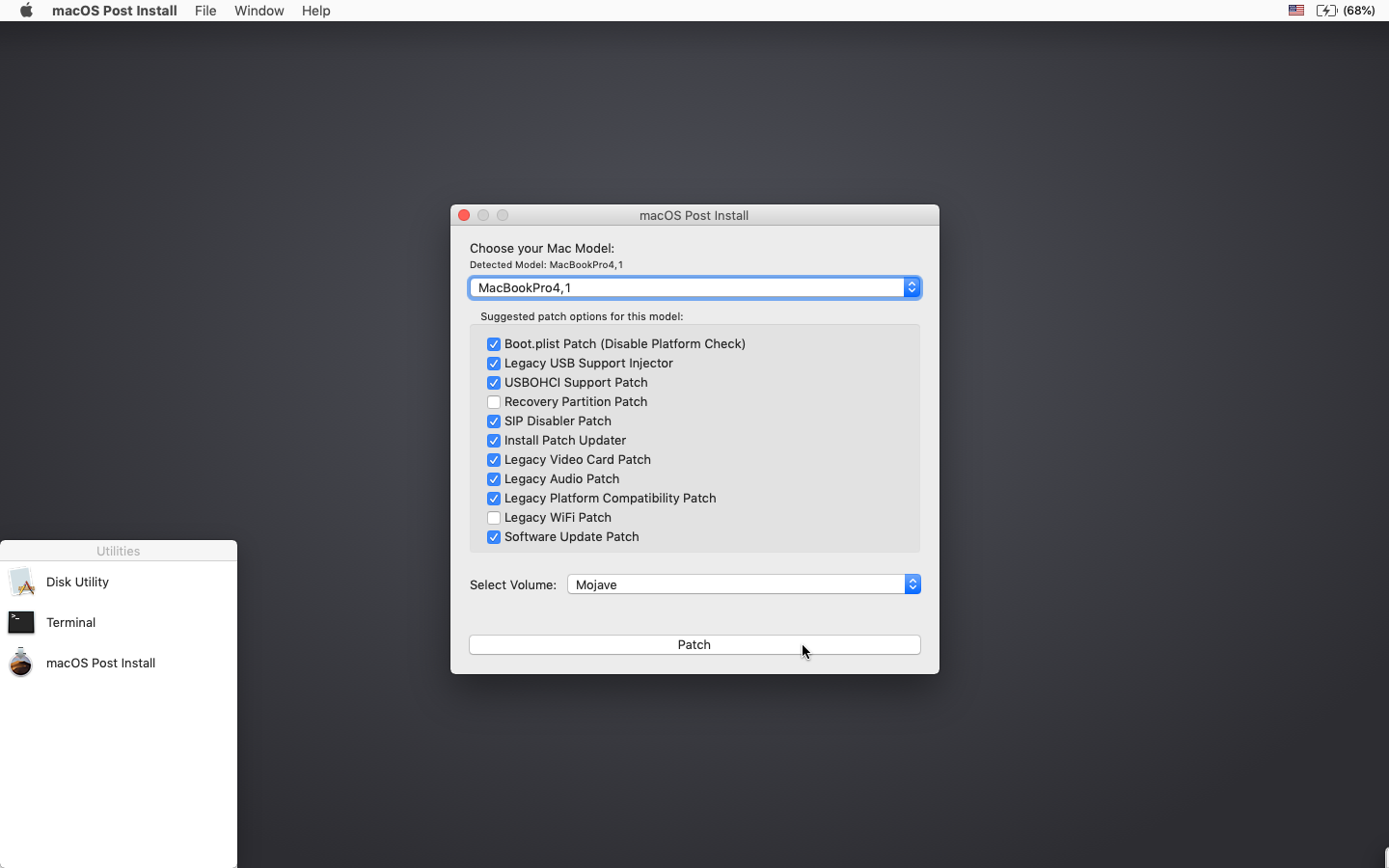
- During system updates, some patches may get overwritten. Using the Patch Updater tool, it is possible to re-install these patches with one click. To do so, open the Patch Updater application, and select 'View Installed Updates', or use the 'View > Show Installed Updates' menu in the Menu Bar.
- To re-install a patch, simply right-click on it in the list and select 'Re-install'. You can also select the 'Re-install All' button to re-install all currently installed patches at once.
FAQ:
Q: The tool created the USB drive successfully, but when booting, the progress bar hangs a bit more than half way.
A: Check your copy of the Install macOS Mojave App. If you're using the latest version of the tool, you must be using the latest version of the Install macOS Mojave App. Version 1.1 of the patch tool and older support older versions of the installer app.
Q: The patch tool gives me errors, such as 'Error copying files...'.
A: Check to make sure your USB drive is writeable. Try re-formatting it, or just try a different USB drive.
Q: The patch tool gives me a 'Mounting Failed' error
A: Check to make sure your Install macOS Mojave App is the correct one. It should be around 5GB in size. If you used the 'Skip App Verification' option, you have most likely selected an invalid app that doesn't contain the necessary files.
Q: I don't see my hard drive partition in the installer screen or in the post-install tool.
A: Make sure FileVault is disabled, or use the instructions found here to unlock it manually using Terminal.
Q: I get a 'NO' symbol when starting up after successfully installing Mojave.
A: Make sure you have run the post-install patch on the correct volume, as detailed above in steps 8-10.
Q: I get a 'NO' symbol when starting up from the patched USB drive
A: Check the supported/not supported list at the top of this page. Ensure your machine is in the supported list.
Q: I get 'NSURL' errors when trying to update my machine or use the App Store
A: This is usually the result of having an invalid CatalogURL set. To revert to stock, simply run 'sudo softwareupdate --clear-catalog' in Terminal, and then run the software update patch script located above.
Q: Safari, App Store, and/or Mail stopped working after installing a system update
A: Download and run the Onyx application, select 'Maintenence' at the top, then click the Run button.
Q: I get a 'No packages were eligible for install' error when attepting to install Mojave
A: This is due to your system's date and time being set incorrectly. To fix it, you can either boot into your current OS X install and set the date, or you can use Terminal after booting from your patched USB installer drive to set the date. Instructions to set the date using Terminal can be found here.
Introduction
Mac Os Mojave Requirements
Keep your aging Mac from going obsolete by installing a patched version of macOS Mojave.
Mac Os Mojave Review
Please do note that if you install any Mojave update from Apple on your Mac you will 'brick' your machine and you will be required to do erase your HDD/SSHD/SSD and start over. ''
No tools specified.
16GB USB 3.0 USB Drive
Available for sale on Amazon
Grab a copy of the Mojave Patch Tool at the link below.
You will need a flash drive that is at least 16 GB in size and a copy of the patch tool in order to do this process.
Once the patch tool has finished downloading, open it the .dmg file and wait for it to mount.
Inside the .dmg file, you will see an application named macOS Mojave Patcher. Double click it to open the application.
If you get the error message 'macOS Mojave Patcher can't be opened because it's from an unidentified developer.',(2nd image) you can bypass this by right clicking the application and clicking open (3rd image).
Now, we will format the USB drive so it can be used by the patch tool.
Insert your 16 GB or higher USB drive into your Mac.
Open Disk Utility
Type 'disk utility' into spotlight search and it should show up.
Erase the USB Drive and format it into macOS Extended (Journaled) format. The name of the drive does not matter.
If your Mac is not supported by this patch tool the patch tool will let you know that your machine does not support the Mojave patch. If that error is shown, it's the end of the road for your Mac. :-(
Go back to the patch tool window and go the the menu bar
These following steps are only necessary if you do not have a copy of the Mojave installer application.
Click 'Tools' and then click 'Download macOS Mojave' in the dropdown menu when it appears.
Click continue, and then select where you will save the installer.
I saved the installer to my desktop. Save it to wherever you want, just remember where you saved it.
Once the Mojave installer has finished downloading, select the Mojave icon in the macOS Mojave Patcher window.
Select your Mojave installer and click open
Now, select your volume by clicking the dropdown menu under the picture of a hard drive. You want to select the name of your USB drive.
My USB drive is not Macintosh HD. Do not select your Mac's hard drive/solid state drive/solid state hybrid drive. Instead, select your USB drive's name.
Click start operation. This may take a while to complete based on your drive speed.
Once this process has been completed, eject your USB drive and shut down your Mac.
If you are planning to do these next few steps on an iMac, you need a wired keyboard made by Apple. Ask your friend if you can borrow their Apple Wired Keyboard. Or, you can buy one for yourself at the link below.
Press the power button on your Mac and hold down the option key on the keyboard as soon as you either see the grey startup screen or the bong.
Keep holding the option key down until you see a screen that looks similar to the picture I attached.
Use the arrow keys to move the outlined box over to the yellow box with the USB logo on it. Press enter when you have highlighted that box.
Only perform steps 8 and 9 if you intend to do a clean install. Otherwise, you can simply skip these steps and install to your volume containg a previous version of OS X, and it'll do an in-place upgrade.
Open disk utility by going to utilities in the menu bar and clicking disk utility.
Click on your HDD/SSHD/SSD in the sidebar menu and click erase at the top of the window.
Select Mac OS Extended (Journaled) and name your HDD/SSHD/SSD to whatever name you would like it to have.
Once you have successfully erased your drive, click the words 'disk utility' in the menubar. Click close and Disk Utility should close.
Click continue at this menu
Click your HDD/SSHD/SSD that you want Mojave to be installed onto. Click continue after selecting your drive.
Sit back and relax while Mojave is being installed onto your Mac.
Pro tip: If you would like to see what is going on behind the scenes of the installer window you can press Command + L to see the installer log.
Once the installer is done installing, shut down your computer.
Follow step 6 again to reboot onto your Mojave installer drive.
This time, instead of installing Mojave again we need to install the necessary patches for Mojave to run properly.
Click macOS Post Install in either the side menu or from the dropdown menu in utilities.
Select your type of Mac in the dropdown menu.
The patch tool automatically detects your Mac model and shows what you have here. If you are unsure at all which Mac you have, select the model listed here.
My suggestion is that you select ALL of the checkboxes that you can. It does not hurt to do so and it can be helpful later on.Most of the checkboxes are necessary for Mojave to run properly anyways.
Not all of the checkboxes will be selected at first. Be sure to select all of them.
Click patch after doing all of the necessary things above.
Click reboot after all of the patches are completed.
The patch too might rebuild the cache after pressing reboot, so be patient and wait for your Mac to reboot on its own.
You should now have been rebooted into a fully working copy of Mojave. Yay you!
Done!

Done!
43 other people completed this guide.
Embed this guide
Choose a size and copy the code below to embed this guide as a small widget on your site / forum.