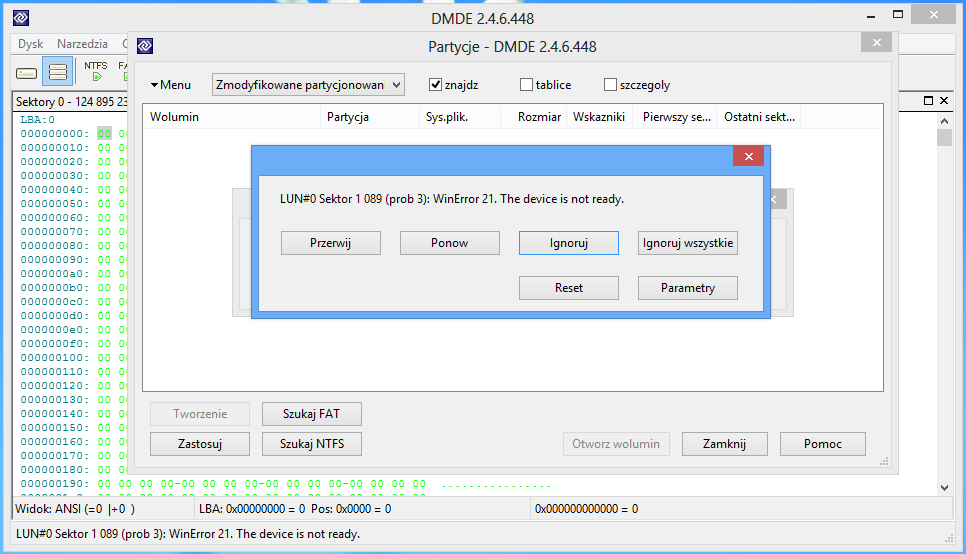Related Articles
- 1 Remove a Second Operating System from a PC
- 2 Rename Dual Boot Windows Start Up
- 3 Remove a Hard Drive Partition
- 4 Add Storage in VMware 3.5
Hierarchical File System Plus, also known as Mac OS Extended, is the primary file system format used in Mac computers. Windows, on the other hand, runs off file allocation system or New Technology File System. Neither Mac OS nor Windows recognize each other's volume formats. Most users will never need to create an HFS+ disk outside of Mac, but businesses that rely on virtualization to run other operating systems may need to format in Windows a flash drive with an HFS+ partition. Once the partition has been created on the storage device, the Mac OS installation files can be copied to the drive.
If you are going to sell, donate your Mac/device or just want to completely remove unwanted files and fix disk errors, Super Eraser for Mac is the best Mac disk formatting tool for you. It can help you regain a brand new disk. Best Video Software for the Mac How To Run MacOS High Sierra or Another OS on Your Mac Best Graphic Design Software the. I tried the HP USB Disk Storage Format Tool,.
1.
- Low Level Format for Mac OS X. By: Ellis Davidson. Use Disk Utility to format, partition or do a low-level format of attached hard drives. Low-level formatting is rarely necessary but is useful to ensure that information stored on the hard drive is permanently deleted and irretrievable.
- The easiest way to format a drive to use FAT32 is by using Mac OSX's built-in Disk Utility. For instructions on how to do this, please see the instructions below: For instructions on how to do this, please see the instructions below.
Click 'Start.' Type 'command' into the search bar and press 'Enter.' Select 'Command Prompt' from the list of search results.
2.Type 'diskpart.exe' without quotes into Command Prompt and then press 'Enter' to run DiskPart.
3.Execute the following commands to select the target disk:
list disk select disk #
Replace '#' with the number associated with the appropriate storage device. Use the Size and Free fields to differentiate between the disks, if necessary.
4.Run the command 'clean' to wipe the disk of partition and volume formatting.
5.Execute the following command to create an HFS+ partition on the disk:
create partition primary id=af
6.Type 'list partition' into Command Prompt and press 'Enter' to see the new partition.
7.Run the command 'select partition #' replacing the '#' with the number assigned to the HFS+ partition. Type 'active' and then press 'Enter' to mark the partition as a system volume.
References (1)
About the Author
Ruri Ranbe has been working as a writer since 2008. She received an A.A. in English literature from Valencia College and is completing a B.S. in computer science at the University of Central Florida. Ranbe also has more than six years of professional information-technology experience, specializing in computer architecture, operating systems, networking, server administration, virtualization and Web design.
Photo Credits
- Medioimages/Photodisc/Photodisc/Getty Images
Choose Citation Style
OS X’s Disk Utility—which enables you to format, partition, repair, and perform other kinds of maintenance on disks (including SSDs, flash drives, and disk images)—is good for what it does. Yet for many years conventional wisdom held that you also needed at least one third-party disk repair utility on hand to solve the problems Disk Utility couldn’t. Does that advice still make sense?
Disk utilities claim to be able to fix problems involving a volume’s directory, which keeps track of where all your files and folders are. (Directory damage, perhaps the most common type of disk error, can produce symptoms such as missing or inaccessible files, applications that won’t launch, and startup problems.) Most of these tools can also repair a partition map, which is a chunk of data that describes how data is to be stored on a disk; and many can repair certain kinds of errors with individual files, too (such as damaged preference files). Regardless of those details, when your disk is misbehaving, you probably don’t care if you have an invalid B-tree node size or an overlapped extent allocation; you just want the symptoms to go away.
I’ve personally had numerous disk problems that Disk Utility tried but failed to fix, displaying a scary error message that read: “Error: Disk Utility can’t repair this disk. Back up as many of your files as possible, reformat the disk, and restore your backed-up files.” On these occasions, I was grateful to have more powerful tools available. Many such disk-repair apps exist, but the big three are Alsoft’s DiskWarrior ($100), Prosoft Engineering’s Drive Genius ($99), and Micromat’s TechTool Pro ($100).
Apple has made ongoing hardware and software improvements that keep disks running happily more of the time.
Lately I’ve noticed something curious: While I used to turn to such utilities every few months, I haven’t had to do so in a long time—certainly not in the past couple of years. Anecdotal evidence suggests that I’m not alone in this; disk errors beyond the purview of Disk Utility seem to have declined sharply.
One reason is that Apple has made ongoing hardware and software improvements that keep disks running happily more of the time. OS X performs certain disk maintenance tasks automatically in the background—for example, it defragments smaller files on the fly, keeping all their segments contiguous on a hard disk so they’ll load faster. (Solid-state drives don’t require such defragging.) And, when you perform a safe boot (starting your Mac with the Shift key held down), OS X runs a more extensive set of diagnostic and repair procedures without you doing anything else. I credit these and other improvements to OS X with the reduced frequency of disk errors. In addition, Disk Utility has gained a number of new features in recent years, and it can now repair faults that might once have been out of its reach.
Whatever the reasons, I can tell you that my personal copies of DiskWarrior, Drive Genius, and TechTool Pro are all now several versions out of date, something I once would have found inconceivable. I’m asking myself, “Should I bother paying for upgrades? Will I ever even use them?”
If you find yourself asking similar questions, I have two answers for you.
No! Disk utilities are a waste!
As I look over the feature lists of the major disk utilities, I find it striking that they all advertise capabilities that Disk Utility already offers for free. The three third-party programs can check a drive’s SMART (self-monitoring, analysis, and reporting technology) status, repair disk permissions, and repair at least some types of volume corruption. Drive Genius and TechTool Pro can create a bootable duplicate of your disk and securely erase free space, and Drive Genius can also initialize and format drives. But Disk Utility does all that, too.
Disk repair always requires you to start up from a separate volume. But as long as your Mac is running Lion or Mountain Lion, you don’t need a second drive; simply restart while holding -R to use OS X Recovery, which boots your Mac from a hidden partition (or, in some cases, over the Internet) so you can run Disk Utility. The third-party utilities, by contrast, ship on bootable DVDs—except that they can’t boot the newest Mac models (not even if you use an external SuperDrive, for Mac models that lack an internal one). So in order to repair your startup disk, you’ll need to create a separate boot volume with the disk utility installed. (TechTool Pro’s eDrive is the sole exception here, behaving much like OS X’s Recovery HD.)
So, for most repairs, OS X’s native tools seem to be at least equal to the competition. And even if you encounter an error Disk Utility can’t fix, you don’t necessarily need to buy another app. Thanks to Time Machine, Disk Utility’s Restore feature, and a host of third-party backup programs, more Mac users than ever have great backups. In many cases, restoring a misbehaving disk from a backup can be faster—not to mention less expensive—than trying to repair the disk with a third-party utility.
On the other hand…
Yes! Disk utilities are still important!
Hp Disk Format Tool For Mac
Less frequent though they may be, disk errors do still occur, even on the newest Macs running the latest version of OS X. Modern Macs are by no means immune to directory corruption and other disk problems. And however much Disk Utility may have improved, it’s clear that it can’t fix everything. So, it’s still fair to argue that a third-party utility remains good insurance.
However, perhaps a better argument is that each of these utilities offers features beyond conventional disk repair. Here’s what they can do:
DiskWarrior has always been pretty much a one-trick pony—but it’s a great trick. It rebuilds the hidden directories that keep track of where all your data is located (damaged directories being a prime cause of disk problems)—and does so in such a way as to make it (in my opinion) the best all-around solution to that class of problems. If I encountered a disk error tomorrow that Disk Utility couldn’t fix, I’d still reach for DiskWarrior first, just as I did ten years ago.
TechTool Pro can recover files that were accidentally deleted (as in, you inadvertently dragged them to the Trash and then chose Finder > Empty Trash, making them unrecoverable in the Finder). TechTool Pro can also back up your directory while the directory is healthy to make recovery easier if it gets damaged. TechTool does other things, too: It tests RAM and VRAM, helps you calibrate audio and video devices, defragments files and volumes beyond the optimization built into OS X, locates bad blocks on a disk, and monitors devices on your local network. And its eDrive feature sets aside a special bootable partition so you can repair your disk without needing a separate startup disk.
Drive Genius, like TechTool Pro, can find bad blocks and defragment files and volumes. It also offers several features the others don’t, such as locating and deleting large or duplicate files and other disk-hogging resources, editing the raw data on your disk (a dangerously geeky thing to do), repartitioning a disk without erasing it (Disk Utility can do this too, but in a much more limited way), and benchmarking a drive’s performance.
All three of these utilities can also check certain files (such as .plist files) for damage; and they can continuously monitor one or more indicators of disk health, to warn you of potential problems before they become serious.
Only you can say whether the extra features in apps like Drive Genius and TechTool Pro are worth the cost. As for me, I no longer feel I need all these utilities, but I’ll need a few more problem-free years under my belt before deciding I can give up DiskWarrior.
Usb Flash Disk Format Tool