Great mouse for FPS Games, the DPI-on-the-fly adjustment is reliable. This is the best mouse I have ever used the quick dpi switching allows for me to change between gaming and everyday task dpi easily. It doesn't come with a mousepad and know that not all USB mice are plug and play with a mac, especially if the drivers are made for Windows. There is however a work around for that mouse to work. Office apps work with the accessibility settings and features of most devices. These settings can help to make them easier to use. For example, you can invert colors or change the color contrast to make the screen easier to see. Or, you can control the device with the keyboard instead of a mouse. Apr 20, 2018 Customize program specific mouse settings on your Mac. Content provided by Microsoft. Applies to: Microsoft Arc Mouse Comfort Optical Mouse 1000 Comfort Optical Mouse 3000. Select Product Version. On the Apple menu, click System Preferences. Click Microsoft Mouse. Awesome thing of the whenever: External Boot Camping The home for gaming on Mac machines! Here you'll find resources, information, and a great community of gamers. Please make use of the search button before asking questions, many have been answered already and it'll save you time!
- M65 Mouse Configuration Tool For Mac
- Configuration Tool For Imaging Devices
- Corsair M65 Mouse Software
Bluetooth is a wireless technology that makes short-range connections between devices (like your Mac, and a mouse or keyboard) at distances up to 10 meters (approximately 30 feet).
From Enhance Pointer Precision to DPI and pointer speed, there are a lot of options that affect how your mouse pointer moves in Windows. The below tips will help you move your mouse pointer more accurately—and even allow you to move it pixel by pixel.
Toggle Enhance Pointer Precision Off or On
RELATED:What Is “Enhance Pointer Precision” in Windows?
The “Enhance Pointer Precision” setting in Windows is poorly understood. It can make your pointer more precise in some situations—but it can make you less precise in others.
That’s because this feature is a form of mouse acceleration. With it off, the only thing that controls how far your cursor moves is the distance you move your physical mouse. With it on, the speed you move your mouse also matters.
In other words, with Enhance Pointer Precision enabled, your mouse cursor moves farther when you move your mouse faster, and your cursor moves a smaller distance when you move your mouse slower—even if you move your mouse the same distance.
This can help you when trying to precisely select small things on the screen. However, it can make you less precise with your mouse because it’s harder to anticipate exactly how far your cursor will move and build up the necessary mouse memory, particularly if you’re moving it quickly.
It’s worth experimenting with this setting, depending on your mouse hardware and what you’re doing. Office workers with cheaper mice and anyone using a laptop’s touchpad may want to leave it enabled. Gamers in particular often like to disable this setting. Many gaming mice in particular have physical buttons that allow you to adjust DPI on the fly, making it easier to precisely select small objects when necessary without needing this feature enabled. However, it will take you some time to get used to the new setting after changing it.
You can turn this setting on or off from Control Panel > Hardware and Sound > Mouse, or Settings > Devices > Mouse > Additional mouse options on Windows 10. Click “Pointer Options”, toggle “Enhance pointer precision” on or off, and then click “OK” to save your changes.
Use the Keyboard to Move the Mouse
For really fine-grained control, Windows offers a “Mouse Keys” feature that allows you to use your keyboard’s number pad to move your mouse pointer a single pixel at a time. If you can get your mouse cursor close enough, you can use your keyboard to make the final adjustments, pixel by pixel. It doesn’t get any more precise than that. Unfortunately, this won’t work if you’re using a smaller laptop keyboard without a dedicated number pad.
RELATED:How to Use the Keyboard to Control the Mouse Cursor in Windows
To enable and configure Mouse Keys, head to Control Panel > Ease of Access > Change how your keyboard works > Set up mouse keys. By default, pressing left Alt+left Shift+Num Lock will toggle Mouse Keys on or off. Once you have, just use the number pad on the right side of your keyboard to move the cursor.
Tweak Your Mouse’s DPI and Pointer Speed
For precise movements, you’ll want to tweak a few settings to control how much your mouse moves. There are two settings you may be able to change: Pointer speed and DPI.
You can change the pointer speed for any mouse within Windows. This controls how far your mouse cursor moves on the screen when you move your physical mouse.
To change your mouse’s pointer speed, head to the same Mouse control panel where you can enable or disable Enhance Pointer Precision. It’s at Control Panel > Hardware and Sound > Mouse. On Windows 10, you can also head to Settings > Devices > Mouse > Additional mouse options. Click the “Pointer Options” tab and adjust the Pointer Speed slider. Click “Apply” to test your changes.
RELATED:Mouse DPI and Polling Rates Explained: Do They Matter for Gaming?
On some mice—especially more expensive mice and mice intended for gaming—you can change the DPI as well. The DPI setting controls what the mouse reports to Windows, and Windows then multiplies that setting by the pointer speed to control how far the mouse moves. A higher DPI with lower pointer speed may move about the same “speed” on screen as a lower DPI with higher pointer speed, but a higher DPI allows the mouse to better respond to small movements, and increases accuracy. However, that doesn’t necessarily mean you want the highest DPI setting.
If your mouse allows you to adjust its DPI, you can often do it through a mouse driver control panel created by your mouse’s manufacturer. If you don’t have your mouse manufacturer’s control panel installed already, you may need to download it from their website and install it to adjust this setting.
Some mice have buttons that will decrease and increase the mouse’s DPI, allowing you to change it on the fly to suit your situation. This can be particularly useful, as you can press a few buttons to make your cursor move more slowly and precisely when necessary, and then change it back to a normal setting afterwards. This feature is often used when aiming precisely in online multiplayer games, which is why this feature is common on gaming mice—though it’s just as useful in Photoshop as it is in Call of Duty.
Play with both of these settings to find the right balance that works for you. Remember that both settings affect how your mouse cursor moves, so you’ll want to try different combinations.
READ NEXT- › What Can I Do with My Old iPhone?
- › How to Stream UFC 242 Khabib vs. Poirier Live Online
- › Free Download: Microsoft’s PowerToys for Windows 10
- › How to Overclock Your Computer’s RAM
- › What’s New in Chrome 77, Arriving September 10
Office apps work with the accessibility settings and features of most devices. These settings can help to make them easier to use. For example, you can invert colors or change the color contrast to make the screen easier to see. Or, you can control the device with the keyboard instead of a mouse, and so on.
The way that you choose these settings depends on what kind of device you have: Windows, Mac, iOS, or Android.
Windows 10 offers the Ease of Access center, with many built-in features to support people with disabilities. You can find the main accessibility related settings on the Ease of Access menu under Settings. You can also launch accessibility features like Narrator or Magnifier in the Ease of Access settings.
To quickly open the Ease of Access pane, press the Windows logo key+U. Or type Ease of Access in the Search box.
Use Narrator
Narrator is a screen-reading app built into Windows 10, and Office 365 apps are optimized for Narrator. To get started, go to Get started with Narrator.
Use high contrast color
If you want more color contrast to see text and items on your screen better and make it easier on your eyes, you can turn on the high contrast mode. For further instructions, refer to Use high contrast in Windows
Magnify the screen content
Magnify parts of your screen content with the Magnifier tool. You can set Magnifier for full screen or for a Lens pane.
To quickly start Magnifier, press the Windows logo key+the plus key (+).
To zoom in, press the Windows logo key+plus key(+). To zoom out, press the Windows logo key+the minus key (-).
When the focus is on Magnifier, you can change its settings on the Magnifier toolbar. Press Tab or Shift+Tab to move on the Magnifier toolbar. To select an option or options list, press Spacebar. To exit an option or options list, press Esc.
To exit Magnifier and close the tool, press the Windows logo key+Esc.
For more information, go to Use Magnifier to see items on the screen.
Change text size
You can change the size of text on the screen without adjusting your screen’s resolution.
In any view, press the Windows logo key to go to the Search box.
In the search box, type: 'Make text larger.' Press Enter to open the Customize your display page.
On the Change the size of text, apps, and other items slider, move the indicator tab in the right-hand direction.
You can also adjust the size of text in menu bars, titles and so on. To go to those controls, from the Customize your display page, select the Advanced display settings link, then choose Advanced sizing of text and other items.
Change the size of the mouse pointer
You can change the mouse pointer size and color to make it easier to use your mouse.
In any view, press the Windows logo key.
In the search box, type 'mouse .'
Click the Additional mouse options link.
In the Mouse Properties dialog box, choose the tab for the setting you want to change, then select options from that pane.
Use Cortana
Use Cortana, your virtual voice controlled assistant, to carry out basic tasks. To learn more about Cortana and how to set it up, refer to What is Cortana. Cortana is available only in certain countries and regions.
Tip: If you are using Cortana with voice for the first time, she will ask your permission to ask you a few questions to understand what is important to you. If you’re OK with this, press Tab until you hear “Accept” and then press Enter. If you don’t want to answer the questions, press Tab until you hear “No thanks” and press Enter.
Use Windows Speech Recognition
If you're using Speech Recognition for the first time, you have to set it up.
In any view, press the Windows logo key.
In the search box, type 'speech.' Then press Enter to open the setup wizard.
Follow the wizard's instructions.
After you complete the setup, you can use the tutorial to learn voice commands and train your PC to recognize your voice.
To learn more about Speech Recognition commands, refer to Windows Speech Recognition
When you use Office for Mac, you can take advantage of the universal access features of Mac OS X. The universal access features make it possible to zoom, use keyboard shortcuts, and hear menu commands or text in documents read aloud.
For more information, refer to Accessibility Mac/iPad/iPhone/Watch/TV
Turn on Full Keyboard Access
When Full Keyboard access is turned on, you can press TAB to move the keyboard focus between all controls in windows and dialog boxes.
On the Apple menu, click System Preferences.
Under Hardware, click Keyboard.
On the Keyboard Shortcuts tab, under Full Keyboard Access, click All controls.
Use keyboard shortcuts to move within an Office application
From within any Office app, you can use these shortcuts:
To make the Menu bar active, press Control+F2.
To make a toolbar active, press Control+F10.
Use F1, F2, and so on as Office function keys
On the Mac, icons printed on the top row function keys perform special (hardware-related) functions. However, they also work as standard function keys in Office 2016 for Mac when you press the Fn (Function) key along with the function key.
If you don't want to press the Fn key every time you use a function key, you can change your Apple system preferences.
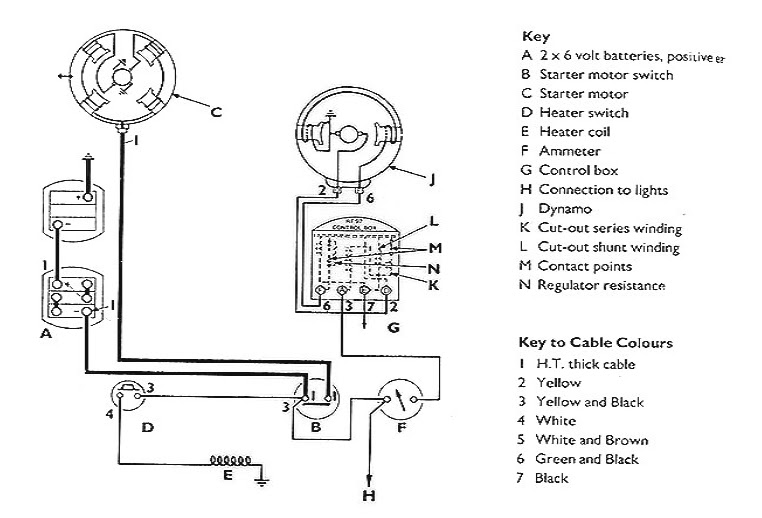
Note: Before you can change this setting with the keyboard, first turn on full keyboard access and turn on VoiceOver (press Command+F5).
On the Apple menu, press System Preferences.
Select Keyboard.
On the Keyboard tab, select the Use all F1, F2, etc. keys as standard function keys check box.
Change shortcut preference
Some shortcut keys referenced in the keyboard shortcut topics for individual Office 2016 for Mac products may conflict with default Mac OS keys. To use these shortcuts, you may have to change your Mac keyboard settings.
Note: Before you can change this setting with the keyboard, first turn on full keyboard access and turn on VoiceOver (press Command+F5).
Press Command+Spacebar.
Type sys, and then press Return.
Type a, and then press the Down arrow key to open the Accessibility window, where you can set preferences.
Select Keyboard > Keyboard Preferences.
Select the Shortcuts tab.
In the Shortcuts category table, select Mission Control.
Find the assigned shortcut that you want to replace.
To close the dialog, press Command+W.
Turn on other universal access features of Mac OS X
You can change settings for contrast, magnification, and other features.
Under System Preferences, choose settings from the following table:
To set this preference | Do this |
|---|---|
Contrast: Change the screen to black on white or white on black, or to make other contrast adjustments | On the Seeing tab, under Display, click the options that you want. |
Alerts: Flash the screen when an alert sound occurs. | On the Hearing tab, select the Flash the screen when an alert sound occurs check box. |
Sticky keys: Turn on sticky keys to help you press multiple keys and display pressed keys on the screen | On the Keyboard tab, next to Sticky Keys, click On. |
Slow keys: Turn on slow keys to adjust the amount of time between when you press a key and when it is activated | On the Keyboard tab, next to Slow Keys, click On. |
Pointer keys: Turn on mouse keys to control the pointer by using the numeric keypad | On the Mouse tab, next to Mouse Keys, click On. |
Pointer size Make the pointer larger for increased visibility | On the Mouse tab, next to Cursor Size, move the slider to the right to increase pointer size. |
Zoom: make items on the screen larger or smaller. |
|
Turn on VoiceOver
VoiceOver is the built-in screen reader on Mac, iPad, and iPhone. You can hear most menu commands, options in dialog boxes, and other elements on your computer screen.
Note: VoiceOver doesn't work with the contents of the main document window (such as text in your document), or the ribbon.
On the Apple menu, click System Preferences.
Under System, click Universal Access .
On the Seeing tab, under VoiceOver, click On.
Use Speak to listen to selected text
You can use Speak to listen to any selected text, such as the title of a document. In contrast, to hear most menu commands, options in dialog boxes, and other elements on your computer screen, use Voice Over
On the Apple menu, click System Preferences.
Under System, click Speech .
On the Text to speech tab, select the Speak selected text when the key is pressed check box.
Click Set Key, and then press the key combination that you want to use to hear text read aloud, and click OK.
In any Office application, select some text, and then press the keyboard shortcut to hear the text read aloud.
Office for iOS works with the accessibility features of your device, such as VoiceOver, Speak Screen, Dictation, Zoom, Invert Colors, and Dynamic Type. You can even use Siri. For example, you can tell Siri to start an app, as in, “Hey Siri, start Excel.” If you have an external keyboard, Office apps also support the use of keyboard shortcuts to move around your screen.
You can create a shortcut to the features you use most with Office apps, such as VoiceOver. To specify the shortcut
In Settings, tap General, tap Accessibility, and then tap Accessibility Shortcut.
To activate the shortcut, triple-tap the Home button.
Magnify the screen with Zoom
To use an on-screen magnifier with Office apps, turn on Zoom.
Press the Home button.
Tap Settings, tap General, tap Accessibility, and then tap Zoom.
To display or hide the magnifier, double-tap with three fingers.
Make menu text larger with Dynamic Type
To see larger text in Office menus, turn on Dynamic Type. In Outlook, the entire Inbox is enlarged. In Excel, OneNote, PowerPoint, and Word, only the menus are enlarged, but you can pinch in and out to change the zoom of your document.
Press the Home button.
Tap Settings, tap General, tap Accessibility, and then tap Larger Type.
Turn on Larger Accessibility Sizes.
Invert colors to improve contrast
For better visibility, you can invert the colors on your device. For example, in Excel and Word, you can display white text on a black background.
Press the Home button.
Tap Settings, tap General, tap Accessibility.
Turn on Invert Colors.
Use Dictation to enter text
Note: If the microphone key doesn’t appear on the keyboard, the text area doesn’t support dictation.
You can dictate text in Office apps.
When the insertion point is in a text area of Excel, OneNote, PowerPoint, or Word, you can tap the microphone button to the left of the Spacebar on the on-screen keyboard and then speak your text.
When you’re finished dictating, at the lower center of the screen, tap Done. If VoiceOver is also on, double-tap Done.
Use VoiceOver
VoiceOver is the built-in screen reader on the iPhone and iPad.
Turn on VoiceOver
To turn on VoiceOver, triple-click the Home button. If this doesn’t work, ask Siri. (“Hey Siri, turn on VoiceOver.”) Or do this:
Press the Home button.
Tap Settings, tap General, tap Accessibility, and then tap VoiceOver.
Turn on VoiceOver.
Open an Office app with VoiceOver
Slide your finger over the apps, swiping as necessary to move between screens. VoiceOver names the apps as you touch their icons. When you hear the name of the app you want, to open it, double-tap.
Use the VoiceOver rotor to navigate in Office for iOS apps
You can choose which navigation options are added to the VoiceOver rotor to easily move through the elements in your Office documents, presentations, and spreadsheets.
To turn on VoiceOver, press the Home button three times quickly.
To move to the home screen, press the Home button once.
On the home screen, slide one finger on the screen until you hear 'Settings,' and then double-tap the screen.
Swipe right until you hear 'General, button,' and then double-tap the screen.
Swipe right until you hear 'Accessibility, button,' and then double-tap the screen.
Swipe right until you hear 'VoiceOver, On, button,' and then double-tap the screen.
Swipe right until you hear 'Rotor, button,' and then double-tap the screen.
In the Rotor menu, swipe right until you hear an option you want to add to the rotor navigation, and then double-tap the screen to select it. Repeat this action for all options you want to add to the rotor.
Open the Office file you want to work on.
To select a navigation option using the rotor, rotate two fingers on your device's screen. VoiceOver announces the first option. Keep rotating your fingers to hear more options. To select an option, lift your fingers off the screen.
To navigate using the selected option, swipe up or down on the screen with one finger. For example, to move forward or backward one word at a time in your document, select Words in the rotor, and then swipe up or down on the screen. VoiceOver announces the words as you move in the document.
Navigate with VoiceOver in Office for iPad apps
When you use VoiceOver to navigate in an Office app, you can use gestures only or a combination of gestures and keyboard shortcuts (if you have an external keyboard).
Use the ribbon with VoiceOver on
Near the center of the top of most Office for iOS app screens is a ribbon that contains command buttons. When you slide a finger over the ribbon, or press VO+Left Arrow or Right Arrow, you hear the name of the tab, such as “Home tab.” If you also hear “Selected,” such as “Home tab, Selected,” the ribbon buttons are displayed.
To display a tab’s buttons on the ribbon, double-tap anywhere on the screen or press VO+Spacebar.
To move to another tab, slide your finger to the right or left, or press VO+Left Arrow or Right Arrow, until you hear the name of the tab you want, such as “Insert tab.” Double-tap or press VO+Spacebar.
To choose a button beneath an open tab, slide down to hear the names of the buttons. When you hear the option you want, double-tap the button. Or press VO+Left Arrow repeatedly until you hear options.
To hide and show the buttons on the ribbon, double-tap the ribbon or a tab.
Office for Android works with the built-in accessibility settings for Android devices, with the screen reader TalkBack and with Android Speech Recognition.
Turn on TalkBack
When TalkBack is on, you hear a spoken description of whatever you select or activate on your device. This includes commands, locations, lists, and buttons, in addition to the contents of screens, menus, and pop-up windows.
To turn on TalkBack
Go to Settings > Accessibility > TalkBack.
Tap the toggle switch to the ON position.
Select OK.
To return to the Home screen, tap the Home button and then double-tap on the screen.
Notes:
To learn more about TalkBack, go to Get started on Android with TalkBack.
To find more about how to work with touch in TalkBack, refer to Explore by touch in TalkBack.
If you’re using an external keyboard, refer to Use TalkBack keyboard shortcuts.
Navigate with TalkBack by using gestures
When TalkBack is on, you can drag your finger along the screen to find commands, locations, and content. TalkBack announces the icons, buttons, and other items as you drag your finger over them.
To scroll up, down, left, or right, use two fingers to swipe in that direction.
To select or activate the current command or other screen elements, double-tap the screen.
You can also swipe right or left to move to the next or previous item on the screen.
Use TalkBack gestures
Get to know the full list of shortcut gestures you can use when TalkBack is on, along with many other options for customizing how your device works with TalkBack.
On your device’s home screen, drag your finger along the bottom of the screen until you hear “Apps, double-tap to activate,” and then double-tap the screen.
Swipe up with two fingers to get to the end of the alphabetically sorted app list, and then drag your finger around the screen until you hear: “Settings.”
Swipe right until you hear “Settings,” and double-tap the screen.
Swipe up with two fingers to scroll roughly halfway down the list. TalkBack tells you where you are when you stop swiping. Swipe right until you hear: “Manage gestures.” Double-tap the screen.
Swipe right to explore the list of available gestures. TalkBack announces each gesture, followed by what it does. To return to the TalkBack Settings menu, drag your finger along the screen until you hear “Back button,” and then double-tap the screen.
Turn TalkBack off
To return to the home screen, tap and then double-tap the Android Home button.
On the home screen, move the focus to the Settings button and double-tap.
Move down the screen to the System area until you hear “Accessibility,” and double-tap.
On the Accessibility screen, move the focus to TalkBack. You hear “TalkBack, On.” Double-tap.
Move to the On/Off switch, and double-tap. You hear “Alert, Stop TalkBack.”
Move to the OK button, and double-tap.
Use Android accessibility settings
To make your work with your Android device more accessible, in addition to turning on TalkBack, you can set up other features on the Accessibility screen.
Tap and then double-tap the Android Home button.
On the home screen, move the focus to the Settings button and double-tap.
Under Preferences, move the focus to Accessibility and double-tap.
On the Accessibility screen, move to System area and choose from these options:
Captions adds captions to the bottom center of all images. You can change the text size and caption style.
Magnification gestures enables the feature so you can zoom in and out of a view with certain gestures. Swipe right past the toggle to hear an explanation of the gestures.
Font size lets you increase all text on your device to a larger point size.
Display size lets you increase the size of the elements in your file.
Speak passwords lets you speak your passwords rather than type them.
M65 Mouse Configuration Tool For Mac
Invert colors to improve contrast
To make the content easier to read and select, you can increase contrast or invert colors in your device.
Configuration Tool For Imaging Devices
Note: Changing color contrast and inverting colors are experimental features. They are not guaranteed to work with all buttons and surfaces.
Corsair M65 Mouse Software
Open the app. In the heading area, move the focus to the Settings button and double-tap.
To scroll down the screen, swipe up with two fingers. Under Preferences, move the focus to Accessibility and double-tap.
On the Accessibility screen, move to the On switch next to the Increase Contrast command and double-tap.