Windows, Mac OS X, and most Linux desktops have built-in tools for quickly renaming multiple files. Use a batch-rename tool rather than fixing them one by one.
More powerful batch-renaming features may require a third-party tool or the command line. Batch-renaming features are often integrated into third-party file managers, too.
Windows
RELATED:The Best Alternative File Managers for Windows, Mac, and Linux

Rename-a-Batch is a very simple file renaming tool. It can be used to rename one or multiple files very quickly. The application couldn't really be any simpler. Explore 18 Mac apps like Bulk Rename Utility, all suggested and ranked by the AlternativeTo user community. Bright Renamer is an intuitive professional bulk file renaming tool for Mac® users with 12 Renaming Rules, online repositories, realtime preview, hundreds of. Commercial Mac. Undo manager Add a feature.
We’ve already covered the many ways to batch-rename files on Windows. For basic batch-renaming, begin by selecting several files in Windows Explorer or File Explorer. Press Ctrl+A to select a folder full of files, use the mouse cursor to select a group, or hold Ctrl as you click to select and de-select files.
RELATED:How to Batch Rename Multiple Files in Windows
Renamer is a batch file renaming app for macOS that allows you to rename lots of files quickly and conveniently. Commercial $ $ $ Mac Batch processing Support for regular expressions Search and replace Add a feature. A+ File Naming System 1.2.8 A+ File Naming System is an. Tool used for batch file renaming. This software will empower. And beyond the typical file naming software, this wonderful. Wizard, you will be renaming files in just moments. A premium program, Batch File Rename for Mac features a free trial version that limits you to three renames at a time. All you have to do to use it is select the files you want to rename and drag. In the past, we have covered a number of batch file-renaming tools for both Windows and Mac OS X, including NameChanger (reviewed here), File Grinder (reviewed here) and the Metamorphose (reviewed here). Siren is yet another, open source batch file-renaming tool for Windows and Linux operating systems that aims to help you rename multiple files in one go.
When you’re ready, right-click a file in the list and select Rename — or just press F2. Type a new “base name” for the files, such as My Vacation, and press Enter. The files will be renamed as My Vacation (1), My Vacation (2), and so on. This will give all those files a much more logical name, grouping them together.
More advanced operations will need Command Prompt commands, PowerShell cmdlets, or third-party bulk-renaming tools. (Be extremely careful when downloading and running such third-party software, as there’s a good chance you could end up with adware or malware.)
Mac OS X
Mac OS X’s Finder gained its own batch-rename function in version 10.10 Yosemite. These built-in batch renaming features are much more powerful than the built-in Windows ones.
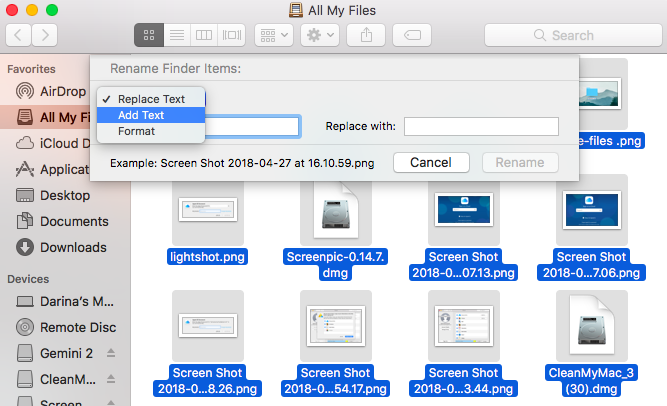
To get started, select the files you want to rename in the Finder, Ctrl-click or right-click them, and select Rename items. You’ll see a Rename dialog where you can choose between three options. Here’s what they do:
- Replace Text: This option lets you perform a search and replace in the selected files’ names. Enter text you want to find and the text you want to replace it with. For example, you could replace the words “My Vacation” with “Paris Trip.” Or you could search for a bit of text and replace it with nothing at all, snipping that bit of text out of every file name.
- Add Text: This option allows you to add some text to each file name. You can add the text either before or after the name.
- Format: This is the most complicated option. You can “format” file names, using a base name and a number. This works similar to the equivalent renaming feature on Windows. You could also use the file’s associated date instead of a number. The number or date can appear before or after the base name.
This may sound a bit complicated, but it’s not too bad. You’ll see a preview of the resulting file name appear below the Rename dialog, so you can see exactly how the files will be named. Feel free to experiment!
Linux
RELATED:Linux Users Have a Choice: 8 Linux Desktop Environments
Some Linux desktop environments come with an integrated batch-renaming tool, and some don’t. The Nautilus file manager used by Ubuntu’s Unity desktop and GNOME doesn’t have this feature built-in.
If you’re using a KDE desktop, the standard Dolphin file manager does have this integrated. It works like the batch rename feature on Windows. Select multiple files, right-click them, and select Rename or press F2. Enter a base name for the files, including the # symbol somewhere in it. The # symbol will be replaced by a sequential number for each file name. For example, if you enter Photo # From My Vacation.jpg, you’ll get files named “Photo 1 From My Vacation.jpg,” “Photo 2 From My Vacation.jpg,” and so on.
The Xfce desktop and its Thunar file manager has an easy-to-use, powerful bulk rename tool built into it. To access it, select some files in Thunar, right-click them, and click Rename. This tool can do everything from renaming files based on their audio tags, inserting a date and time, numbering files, performing a search and replace, making text uppercase or lowercase, inserting or deleting characters at a specific position in the file name, and so on.
Thunar’s interface is powerful, but it’s also fairly simple to understand. The preview of how each file’s name will look afterwards helps you experiment safely, so you can see exactly what its functions will do.
On other desktop environments, you can head to your Linux distribution’s software management program and install a bulk-rename tool. We do like Thunar’s Bulk Rename tool, even on GNOME and Unity desktops. Install Thunar on another desktop environment to get a “Bulk Rename” tool you can launch directly from your Linux desktop’s applications menu. Drag-and-drop files from your desktop’s file manager into the Bulk Rename window to start renaming them.

You can even integrate Thunar’s Bulk Rename tool into the Nautilus file manager using the Nautilus Actions tool.
As on other operaitng systems, you can also batch-rename files from the terminal. The Linux terminal is so powerful that you can batch-rename files in all sorts of ways.
Batch-renaming isn’t something every computer user needs to do regularly, but it is often useful. That batch of oddly named image files from your digital camera’s DCIM folder are prime targets for a good batch-renaming when you import them to your computer.
Image Credit: Drew Stephens on Flickr
Batch File Renaming Tool
READ NEXTFile Rename Utility
- › What Can I Do with My Old iPhone?
- › How to Stream UFC 242 Khabib vs. Poirier Live Online
- › Free Download: Microsoft’s PowerToys for Windows 10
- › How to Overclock Your Computer’s RAM
- › What’s New in Chrome 77, Arriving September 10