- Snipping Tool For Mac Keyboard Shortcut
- Snipping Tool For Mac Keyboard Shortcut
- Snipping Tool For Mac Keyboard Shortcut
- Snip Tool Mac Command
- Mac Screen Snip
5 ways to open Snipping Tool in Windows 10: Way 1: Turn it on in Start Menu. Get into Start Menu, select All apps, choose Windows Accessories and tap Snipping Tool. Way 2: Open it by searching. Type snip in the search box on taskbar, and click Snipping Tool in the result. Way 3: Turn it on via Run.
On Windows XP and earlier versions, taking screenshots on a PC was not exactly easy. Users needed to press the Print screen to capture the full screen or Alt + Print hotkey to snap the currently active window and then paste it in the native Paint application.
Yesterday, i wanted to do a print screen in Mac OS X but there is not print screen button in Mac keyboard:p This is the first time i use Mac machine. Simple, fast and reliable snipping tool used to take a print screen on Mac. Free & premium version of snipping tool is available for Mac. Snipping tool is used to take a screenshot of a whole desktop or any active windows screen with few snipping tool shortcuts or clicks. Snipping tool is only included with Windows 10, Windows 8, Windows 7 and Windows Vista. If you can not find it, you can alternatively download the free tool Capture Screenshot lite which looks the same and works pretty much the same. Mac OS has Grab built in. Grab is a snipping tool-type utility that can capture the screen complete with cursor. Find it in Applications and Utilities. It has the ability to select active windows, drag to select and use a timer to allow you to set up a menu or instruction ready for the screenshot.
With Windows Vista, Microsoft introduced a free screen grabbing tool called Snipping Tool and the tool has been updated in Windows 10 to support timed capture. The Snipping Tool in Windows 10 gets Delay snip feature which allows you automatically take the snap after 1, 2, 3, 4 or 5 seconds. After launching the tool, you just need to click the Delay button and select how long should the Snipping Tool wait before capturing the screen.
Although many users prefer using third-party screen capturing tools like Greenshot, the Snipping Tool is good enough for basic screen capturing jobs and works great for occasional screen grabbers.
If you often use the Snipping Tool, following are some useful tips and tricks to make the most of it.
Pin Snipping Tool to the taskbar
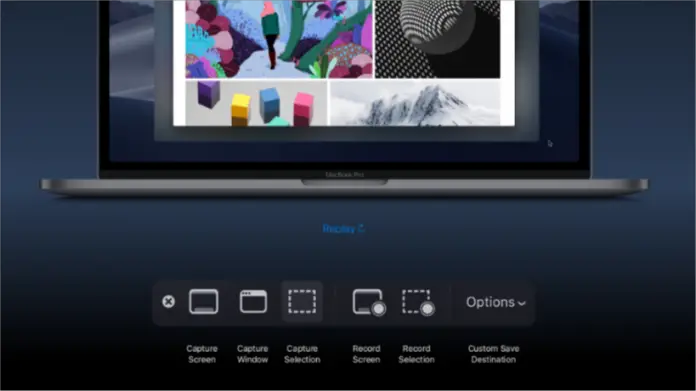
If you love to get things done using keyboard shortcuts, then consider pinning Snipping Tool to the taskbar, so that you can quickly access it from mouse as well as keyboard shortcut. Right-click on the Snipping Tool on the Start menu (search if you can’t find) and then click Pin to taskbar option.
On my PCs, I always pin the Snipping Tool right after the Start button so that I can get access to it using Windows + 1 hotkey.
9 keyboard shortcuts for Snipping Tool
There are nine very useful keyboard shortcuts for Snipping Tool in Windows 10. Please refer to our 9 Snipping Tool keyboard shortcuts in Windows 10 guide to know all keyboard shortcuts.
Create a dedicated keyboard shortcut
Many of you might prefer keeping your taskbar clean and you might not like the idea of pinning Snipping Tool to the taskbar. In that case, you can create a dedicated hotkey to launch Snipping Tool.
To create Snipping Tool keyboard shortcut:
Step 1: First, create a shortcut of Snipping Tool on the desktop. This can be done by dragging or dropping Snipping Tool from the Start menu to the desktop.
On Windows 10 Start menu, navigate to All apps > Windows Accessories to find the Snipping Tool. Or, simply use the search to quickly find it.
Step 2: Right-click on the Snipping Tool shortcut on the desktop, click Properties.
Step 3: Under the Shortcut tab, click the field next to the Shortcut key, and then press “S” key to assign Ctrl + Alt + S, or press “P” key to assign Ctrl + Alt + P for Snipping Tool.
Don’t forget to click the Apply button. From now onwards, you can use the new hotkey to launch the Snipping Tool.
Use Snipping Tool to capture menus
One of the common complaints about Snipping Tool is that it can’t be used to capture menus. The truth is that Snipping Tool allows you capture menus (since its time in Vista) and other pop-ups, but the procedure is not very straight forward.
Here is how to capture a menu:
Step 1: Before opening the menu or popup that you want to capture, launch Snipping Tool.
Step 2: Click New button or press Ctrl+N to start a new instance.

Step 3: Press the Esc key on the keyboard now. Don’t close the Snipping Tool yet.
Step 4: Open the menu or pop-up that you want to capture.
Step 5: Finally, simultaneously press Ctrl + Print keys to resume the Snipping Tool, choose the type of snip you want (full-screen, window or portion of screen), and capture the menu or popup. As simple as that!
Change the selection ink color
The default ink color used for the selection is Red but can be changed to a color of your choice. Here is how to do that:
Snipping Tool For Mac Keyboard Shortcut
Step 1: Open Snipping Tool and click Settings icon.
Step 2: Under Selection section, click the drop-down menu to select a color from the available 16 colors. We suggest you use a dark color so that you can easily view the edge of the selection.
Change pen’s ink color, tip and ink thickness
Whenever you capture a portion of the screen, full screen or a window, the Snipping Tool shows email, pen, eraser, and highlighter icons in the toolbar. By default, the pen uses Blue color, medium thickness and chisel tip but you can change them as well.
Click the down arrow next to the Pen in the toolbar, click Customize and then choose a color, pen thickness and tip type. Click Ok to save your changes.
Snipping Tool For Mac Keyboard Shortcut
The Eraser doesn’t let you erase what you have captured!
Not exactly a tip, but might help you while using it. It’s fairly common for users to assume that the eraser tool is present to erase a portion of the captured image. But the eraser in the Snipping Tool is there to undo what you have done to the captured image using the pen or highlighter. Yes, it does erase the changes made by pen and highlighter without erasing the what’s there on the captured image. The Ctrl + Z doesn’t work here!

Finding a Snipping Tool for Mac
A snipping tool or screen shot tool is used to capture exactly what is on your screen at any moment in time. Screen shot tools are extremely useful if you want to show someone else how to do something on a computer, or explain a problem you are experiencing. With plenty of snipping tools available for windows you are spoiled for choice. Finding a snipping tool for Mac computers however is more difficult. This guide will show you how to find and use a sniping tool on a Mac computer.
Step 1 – Researching your Options
The first thing that you will need to do is spend some time researching the different tools available for you to capture a screen shot. On a windows computer it possible to just hit print screen. Even so, there are plenty of more useful applications to capture the screen and particular applications. If you are using a Mac computer then the application choices for snipping the screen will be lower.
Make sure that you choose the right screen capture utility for your needs. You might want to choose an application which can capture individual windows instead of just taking a picture of the entire screen of your computer.
Step 2 – Visiting the Website
One of the easiest tools to use is Snapmyscreen.com. This is a free website which gives you access to a free application which can be downloaded straight to your computer. There is also a screenshot toolbar available which makes it extremely easy to capture the screen from your web browser.
Step 3 – Downloading the Tool
As soon as you visit the site you can click the button to download the screen snipping tool. There is no need to register for an account, just hit the button and wait patiently until the tool has downloaded.
Step 4 – Installing the tool
Once the application has been completely downloaded to your computer, you then need to click it to run the install utility. Follow all the prompts to install the screen grab utility to your Mac computer. Choose the options whether you want to use just the application, or the toolbar at the same time.
Step 5 – Running and Using the Screen Snipping Application
Snipping Tool For Mac Keyboard Shortcut
The snapmyscreen application can be launched in the normal way, by simply clicking the icon on the desktop or selecting it in the launcher. With the application open, it’s actually very easy to use. It’s quite self explanatory. There are a few options to choose from, these make it possible to either capture the entire screen, a certain area of the screen, or just the active window.
Snip Tool Mac Command
Capturing the active window is perhaps the most useful feature of the application. Simply select the option, and then click the window that you want to capture. This will then instantly capture the image and save it where specified, and also copy it to the computers clipboard. This will make it easy to paste the screen shot into an image editing application which makes it possible to email it, upload it to a site or just save it to your computer.
Mac Screen Snip
SnapmyScreen.com is one of the easiest ways you can possibly capture a screen shot of any computer. This free tool should mean you won’t need to do any editing as it’s simple to select individual windows to capture.