The catch: The Unarchiver is a read-only application, so if you're on a Mac and you want to write to more obscure archive types than ZIP, you may need to add an extra tool to your arsenal.
- Zipper for Mac As WinZip, Mr. Zipper for Mac is the excellent, professional compression and extraction tool which supports quick look and personalized settings. It features more supported formats than other zip tools.
- WinZip, world leader in file compression technology, introduces a new and powerful tool designed specifically for the Mac. Zip and encrypt files for safer, swifter sharing and significantly smaller storage. Unzip Zip, Zipx, RAR, 7Z, JAR, WAR, LHA and other file formats.
- Mac and Linux users, read on. Download here: Hamster Zip Archiver WinZip has been around for 26 years, and is still one of the best file compression tools around.
- How to Zip and Unzip Files and Folders on a Mac File compression is built-in to the Mac OS. Share Pin Email Print Macs. Guides & Tutorials Basics Installing & Upgrading. Are instructions that show you how to compress and decompress files and folders using the zipping tool built into the Mac. It's a basic tool, but it gets the job done.

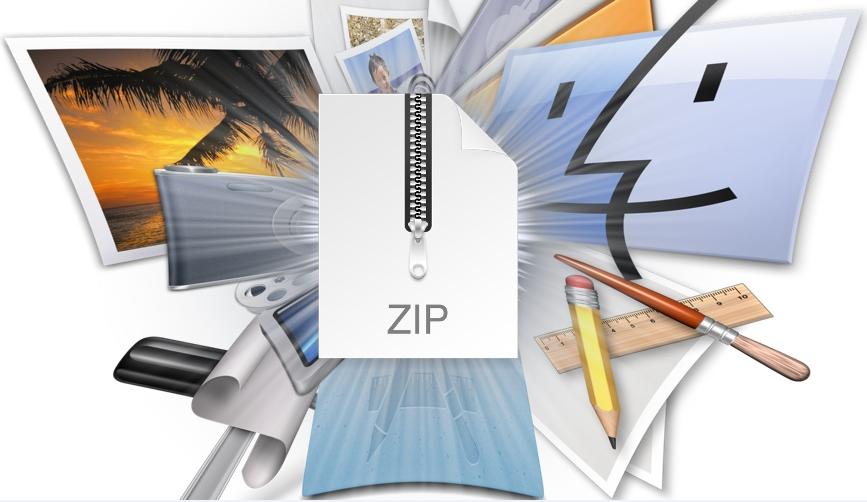
Osx Zip Tool
- Launch the software
- The main screen appears with two options “Create a new RZIP File” and “Open / Upgrade RZIP File”, select the first option to create a ZIP file
- Provide the name of the file to be created by using “Specify File name” option
- A dialog box with two file formats “.zip” and “.rzip” appears, select the appropriate one and hit “OK”
- Also provide the location of the ZIP file, where you need it to be saved
- In case you need to split the files in two or more ZIP files, then make use “Split files” option and also select the size limit of each ZIP file
- Now choose an appropriate compression level from the list
- You can also protect your ZIP file by selecting the “Set Password” option and password protect it
- A list of four encryption levels appears choose one among them based on the security level required
- Now press “Next” button
- Select the files either by hitting the “Add files” and “Add Folders” tabs or by just dragging and dropping the files, which you need to compress
- Now click on “Compress” option, to start the compression process
- After completion a confirmation message will be displayed
- To update or add new file /folder to the ZIP file, just click on “Open / Upgrade RZIP File” option from the main screen and hit the “Add files” or “Add Folders” option