- Hard Drive Formatting Tool
- Free Formatting Tool
- Formatting Toolbar Icons
- Mac Disk Utility Format For Windows
- Formatting Software
How can I format a large hard drive with FAT32
'I have a 250GB external hard drive and I tried to format it into FAT32. But Windows 10 Disk Management tool failed to do this job because the hard disk drive is larger than 32GB. Is there any third-party FAT32 formatter or format tool can help?'
This volume format accommodates Mac OS X and Mac files the best. Give the drive one FAT32 (MS-DOS) partition, which both Mac OS X and Windows can read and write. This is a good place to put files that you want both Mac and Windows to have read/write access to. Most WD Drives come formatted in the NTFS (Windows) or HFS+ (Mac) format. For a hard drive to be able to be read and written to in both a PC and Mac computer, it must be formatted to ExFAT or FAT32 file format.
When working from a Windows environment, you may experience difficulty using the default Windows format tool to format your large external hard drive or USB drive as Fat32. It happens because 32GB size limit exists on FAT32 formatting. But don't worry! Here is third-party free FAT32 formatter can help you complete this job with no obstacle.
What is the best FAT32 format tool
Actually, there is a long list of FAT32 formatter support to format large hard drives to FAT32 beyond 32GB size limit. But which is the best one? Here we would like to introduce you EaseUS Partition Master Free. we recommend it as the best FAT32 format tool for two reasons. First, it is free, powerful, safe, and easy to use. It can help you format external hard drive, USB flash drive or SD card into FAT32 in just simple steps. And second, it has flexible and advanced format options. If there is data on your hard drive, it allows you to directly convert to FAT32 without formatting. So all your data will keep intact. Now, you can free download this FAT32 formatter and follow the tutorial below step by step to format your device with ease.
Hard Drive Formatting Tool
Format external hard drive, USB or SD card with FAT32 format tool
- Warning
- Formatting will erase any existing files on the device. Please make sure you have created a backup file before you starting the job.
Step 1: Launch EaseUS Partition Master, right-click the partition on your external hard drive/USB/SD card which you want to format and choose the 'Format' option.
Step 2: Assign a new partition label, file system (NTFS/FAT32/EXT2/EXT3), and cluster size to the selected partition, then click 'OK'.
Step 3: In the Warning window, click 'OK' to continue.
Step 4: Click the 'Execute Operation' button in the top-left corner to review the changes, then click 'Apply' to start formatting your external hard drive/USB/SD card.
Partition management software programs let you create, delete, shrink, expand, split, or merge partitions on your hard drives or other storage devices.
You can certainly partition a hard drive in Windows without extra software, but you won't be able to do things like resize them or combine them without some extra help.
Safe, easy to use partition tools weren't always available, and even when you did find something you liked, it was expensive. These days, there are plenty of completely free disk partition software programs that even the novice tinkerer will love.
Whether you're expanding your Windows system partition, shrinking it to make room for an operating system dual-boot setup, or combining your two media partitions for those new UHD movie rips, these free disk partition tools will sure come in handy.
MiniTool Partition Wizard Free
What We Like
Supports lots of common disk partitioning tasks
Lets you extend the system partition without having to restart
Simulates changes before you save them
The program is really easy to use
Works well in all modern versions of Windows
What We Don't Like
Dealing with dynamic disks is not supported
Some features that look free are only available if you purchase the program
MiniTool Partition Wizard includes more partition management tools than most similar programs, even ones you might pay for.
Not only does the free MiniTool Partition Wizard support regular functions like formatting, deleting, moving, resizing, splitting, merging, and copying partitions, but it also can check the file system for errors, run a surface test, wipe partitions with various data sanitization methods, and align partitions.
In addition to the above, MiniTool Partition Wizard is able to move the operating system to a different hard drive as well as recover lost or deleted partitions. There's also a file recovery program, disk space analyzer, and benchmark tool built in.
Windows 10, 8, 7, Vista, and XP are the supported operating systems.
One thing I don't like about MiniTool Partition Wizard is that it doesn't support manipulating dynamic disks.
AOMEI Partition Assistant SE
What We Like
Includes an easy-to-use, step-by-step wizard
Changes you make are queued and not applied until you specifically apply all of them at once
Lots of useful features are included
Many of the options are readily available without having to sift through menus
Can run from a bootable program to work with a hard drive that doesn't have an OS installed
What We Don't Like
Some features are only available if you pay for them
Unable to convert between primary partitions and logical partitions
Can't convert dynamic disks to basis disks
AOMEI Partition Assistant Standard Edition has a lot more options that are out in the open (as well as hidden away in menus) than many other free partition software tools, but doesn't let that scare you away.
You can resize, merge, create, format, align, split, and recover partitions with AOMEI Partition Assistant, as well as copy whole disks and partitions.
Some of the partition management features with AOMEI's tool are limited and offered only in their paid, professional version. One such feature is the ability to convert between primary and logical partitions.
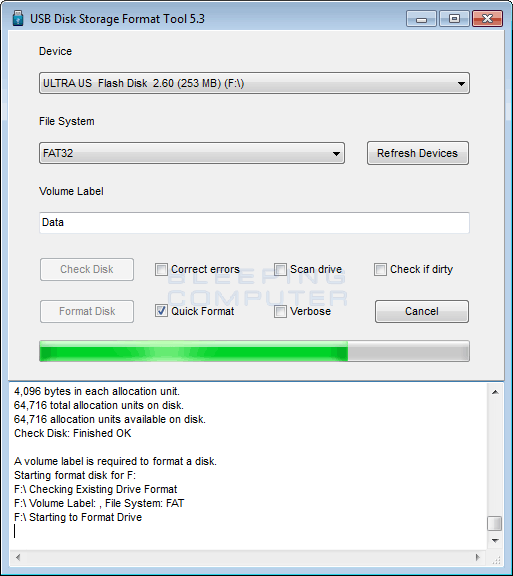
This program can be used in Windows 10, 8, 7, Vista, and XP.
You can also use AOMEI Partition Assistant to create a bootable Windows flash drive, move an operating system to an entirely different hard drive, and wipe all the data from a partition or drive.
Active@ Partition Manager
What We Like
It's really easy to use and understand
Some changes you make can be restored from a backup
Many common disk partitioning tasks are supported
What We Don't Like
Can't copy partitions
Extending the system partition might not work for you
Won't downsize locked volumes
Active@ Partition Manager can create new partitions out of unallocated space as well as manage existing partitions, like resizing and formatting them. Simple wizards make it easy to walk through some of these tasks.
No matter what kind of file system you're using, the free Active@ Partition Manager tool should be able to handle it, with support for all the common ones, like FAT, NTFS, HFS+, and EXT2/3/4.
Active@ Partition Manager includes other features, too, like imaging a whole drive for backup purposes, converting between MBR and GPT, creating FAT32 partitions as large as 1 TB, editing boot records, and rolling back changes by auto-backing up partition layouts.
When Active@ Partition Manager resizes a partition, you can define the custom size in either megabytes or sectors.
Unfortunately, Active@ Partition Manager can't resize locked volumes, which means it won't let you change the size of the system volume.
Active@ Partition Manager should work just fine with Windows 10, 8, 7, Vista, and XP, as well as Windows Server 2012, 2008, and 2003.
Active@ Partition Manager is also able to enlarge the system partition, but in our testing we find that it always results in a BSOD. There's more on this in the review.
EaseUS Partition Master Free Edition
What We Like
Easy to understand with lots of useful options
Lets you protect the program with a password
Makes it easy to upgrade the system drive to a larger HDD
Several helpful options and functions
Changes are previewed before they're applied
The program updates often with improvements and new features
What We Don't Like
Doesn't work for commercial use; only personal
No support for managing dynamic volumes
You have to restart the computer to extend the system partition
Can't convert between MBR and GPT
Setup tries to install another program
Managing the size of a partition in EaseUS Partition Master is dead simple thanks to their easy to use slider that lets you drag left and right to shrink or expand a partition.
Changes you apply to a partition in EaseUS Partition Master aren't actually applied in real time. Modifications exist only virtually, which means you're only seeing a preview of what will happen if you save the changes, but nothing is actually set in stone yet. Changes don't take effect until you click the Execute button.
I particularly like this feature so things like expanding and copying partitions can be done in one swipe instead of having to reboot between each operation, thus saving tons of time. The list of pending operations is even shown on the side of the program so you can clearly see what will happen when you apply them.
You can also password protect EaseUS Partition Master, hide partitions, upgrade the system drive to a larger bootable drive, merge partitions, defragment a drive, and copy Windows to a different hard drive.
One thing I don't like about this program is that several features are only available in the full, paid version, but are still clickable. This means you might sometimes try to open something in the free version only to be prompted to buy the professional one.
EaseUS Partition Master works with Windows 10, back through Windows XP.
Partition Master's setup routine will install EaseUS Todo Backup Free and a couple other programs along with the Partition Master...unless you uncheck that option.
GParted
What We Like
Works no matter what operating system is installed (or even if there isn't one)
Every change can be applied nearly instantly without a reboot
Lets you hide partitions
Adjusting the size of a partition is really easy
Supports lots of file systems
What We Don't Like
Takes longer to start up because you have to boot to the software
Partitions are easy to miss because they're hidden in a menu
Takes much longer to download than most disk partitioning programs
No redo option (just an undo)
GParted runs entirely from a bootable disc or USB device, but it still has a full user interface like a regular program, so it's not at all difficult to use.
Editing a partition's size is easy because you can choose the exact size of the free space before and after the partition, using either a regular text box or a sliding bar to visually see the size increase or decrease.
A partition can be formatted in any one of several different file system formats, some of which include EXT2/3/4, NTFS, FAT16/32, and XFS.
Changes GParted makes to disks are queued up and then applied with one click. Because it runs outside the operating system, pending changes don't require a reboot, which means you can get things done that much quicker.
A small but particularly annoying issue with GParted is that it doesn't list all the available partitions on one screen like most other free disk partitioning programs. You have to open each disk separately from a drop down menu, which is actually easy to miss if you're not sure where to look.
GParted is around 300 MB, which is much larger than most of the other programs on our list, so it may take some time to download.
Cute Partition Manager
What We Like
Runs on any computer, with or without an OS
It's easy to delete and create partitions
Can format a drive to one of many file systems
The download size is really small
What We Don't Like
No graphical user interface
Takes a while to start using because you have to boot to the software
Must enter the exact size of the partition you want to make
Doesn't save changes automatically
No option to restart or exit the program
No longer updates
Like GParted, Cute Partition Manager doesn't run from within the OS. Instead, you must install it to a bootable device like a disc or a flash drive. This means you can use it even if you don't have an operating system installed at all.
Cute Partition Manager can be used to change the file system of a disk and create or delete partitions. Any changes you make are queued up and can be undone because they are only applied when you save them.
Cute Partition Manager is completely text-based. This means you can't use your mouse to select the different options — it's all done with the keyboard. Don't let this scare you off, though; there aren't that many menus and so it's not really a problem.
Macrorit Partition Expert
What We Like
Program interface makes it easy to use and understand what you're doing
Supports common and advanced features
Queues changes until you apply them all at once
Everything you're able to do is shown outright; no hidden menu options
There's a portable option
Free Formatting Tool
What We Don't Like
Doesn't support dynamic disks
Free for personal use only
Can't manipulate disks bigger than 32 TB
I love Macrorit Partition Expert's user interface because it's super clean and uncluttered, making it very easy to use. All the available operations are listed out on the side, and none of them are hidden away in menus.
Some of the actions you can perform to a disk with Macrorit Partition Expert include resize, move, delete, copy, format, and wipe a volume, as well as change the volume's label, convert between a primary and logical volume, and run a surface test.
Like most of the partition management software in this list, Macrorit Partition Expert doesn't actually make any changes to the partitions until you apply them with the Commit button.
One thing I don't like about Macrorit Partition Expert is that it doesn't support dynamic disks.
A portable version is also available from the Macrorit website.
Paragon Partition Manager Free
What We Like
Supports plenty of basic features
Walks you through a step-by-step wizard
Previews changes before committing to them
Supports common file systems
What We Don't Like
Missing features found in most disk partitioning tools
Not every feature is free to use; some require you to upgrade to the pro version
Not free for business usage; just personal
If walking through wizards helps you feel more comfortable making changes to partitions, then you'll like Paragon Partition Manager Free.
Whether you're creating a new partition or resizing, deleting, or formatting an existing one, this program has you move through a step by step process to do it.
Paragon Partition Manager Free supports common file systems like NTFS, FAT32, and HFS.
Unfortunately, a number of additional features are disabled in Paragon Partition Manager, available only in the pro version.
IM-Magic Partition Resizer
What We Like
Quick install
Lots of options
Accessing all the options from anywhere is easy
Shows a preview of what will happen after you save the changes

What We Don't Like
Some features only work if you upgrade to the paid version
Free for home/personal use only
IM-Magic Partition Resizer works very much like the tools mentioned above. It installs quickly and is super simple to use.
With this tool, you can move partitions, resize partitions (even the active one), copy partitions, as well as change the drive letter and label, check the partition for errors, delete and format partitions (even with a custom cluster size), convert NTFS to FAT32, hide partitions, and wipe all that data off of partitions.
All of those actions are extremely easy to find because you just have to right-click the device you want to manipulate. As you perform these actions, you'll see the program update in real time to reflect them so that you can see how it will look when everything has been applied.
Then, when you're happy with the results, just hit the big Apply Changes button to put everything into action. If you have to reboot for anything to take effect, IM-Magic Partition Resizer will tell you so.
You can also view the properties of any drive, to see its NT object name, GUID, file system, sector size, cluster size, partition number, physical sector number, total number of hidden sectors, and more.
The only downfall I can see with this program is that a few of the features require that you upgrade to a paid edition. For example, you can't make the bootable media program that they support unless you pay for it.
Tenorshare Partition Manager
What We Like
Formatting Toolbar Icons
Really simple interface that's easy to use
Works with lots of file systems
Queues up the changes before applying them
Supports only basic partitioning features
What We Don't Like
Unable to manipulate the system partition
Hasn't been updated in a long time
Like a number of the partition software tools we've already mentioned, Tenorshare Partition Manager has a natural feel to resizing partitions through a slider bar setting.
One thing I really like about Tenorshare Partition Manager is the interface they chose to use. The options are easily accessible from the top of the window instead of having to push through menus to find what you need like with most tools.
Mac Disk Utility Format For Windows
Several file system types can be viewed like EXT2/3/4, Reiser4/5, XFS, and JFS, but partitions can be formatted only in the NTFS or FAT32 file system.
Formatting Software
One thing I don't like about Tenorshare Partition Manager that sets it apart from nearly all of the programs from above is that it can not resize the partition that Windows is installed to, very often the thing you want to use a partition management program for!