- Best Mac Network Tools
- Itool For Mac
- Chrome Cleanup Tool For Mac
- Network Tools For Mac
- Netmon Tool For Mac
Mac OS X already comes with a solid system monitor, but it’s not that great to just glance at your overall system health. For that, we like Monity, which sits in your Notification Center for easy access to a wealth of information.
Monity
Platform: Mac OS X
Price: $2.99
Download Page
Features
If you want a network monitoring tool that makes your Mac bulletproof without needing lots of technical knowledge, Little Snitch is the best network monitoring software for Mac users out there. You can extend its functionality with the companion app Radio Silence which acts as a firewall and more powerful network monitor for your Mac (see. About XnetBITcom Xnet is a native Mac OS X network and server monitoring tool,developed in Cocoa, with a beautiful Aqua interface, supporting all common internet services likehttp, ftp, telnet, pop3 a. A Unix network monitoring application that runs in Apples X11 environment. Microsoft Network Monitor is a packet analyzer. It enables capturing, viewing, and analyzing network data and deciphering network protocols. It can be used to troubleshoot network problems and applications on the network. Wireshark is widely acknowledged as one of the best network monitor tools available. Distributions are available for OS X. If you prefer something more simplistic you can use iStatMenus to show incoming / outgoing network traffic speeds.
- General system monitoring in the Notification Center
- Monitors systems stats, memory, battery, and disk usage
- Data is easily accessible from anywhere in OS X
- Easy to rearrange panels and customize the appearance
- Detailed space usage for each disk
- Battery information for Bluetooth devices
- Detailed breakdown of memory usage
Where It Excels
Monity’s real appeal is the fact it manages to hit the Goldilocks zone of system monitors. It’s lightweight and cheap, offers a solid amount of monitoring data, and doesn’t overwhelm you with options. The fact it’s in your Notification Center (as opposed to the menubar, like many other options), means it’s out of your way unless you really need it. It also means you can easily pull it up with a keyboard shortcut. Really, Monity’s main appeal is the fact it packs a lot of information into a small space without being too intrusive. If you’re really just looking for a simple system monitor that stays out of the way, Monity works perfectly.
Advertisement
Where It Falls Short
Monity doesn’t have a ton of options and if you’re more interested in graphs instead of stats, you’re out of luck with Monity. The only way it displays data is with numbers, so while the design is certainly acceptable, it’s nothing to write home about it. Similarly, you can’t customize the data you see on a very granular level, so if you’re only interested in monitoring specific processes, Monity will fall short for you. Likewise, it’s missing temperature data. Monity only works in the Notification Center, so if that’s not something you’re interested in, then you’ll want to take a look at other options.
Advertisement
The Competition
Activity Monitor, the utility that comes with Mac OS X, is a pretty solid system statistics monitor. You can see CPU, memory, network, and disk activity/usage, plus it breaks down everything by task. You can (force) quit tasks as needed, investigate what they’re doing, and organize them however you want. For the most part, Activity Monitor will be enough for most users so it’ll do the job just fine if you don’t need to constantly monitor your system activity.
Advertisement
If you’re looking for a seriously powerful, customizable, and tweakable system monitor, iStat Menus 5($16) is exactly what you need. It sits in the menubar, has a ton of dropdown menus, monitors everything you can possibly think to monitor, and even has app-specific statistics. It’s extremely powerful, but isn’t really necessary for the average user. If that’s too much for you, iStat Mini($2.99) works similarly to Monity by sitting in your Notification Center, but doesn’t have quite the same amount of data.
MenuMeters was our previous pick here and it’s still a solid system monitor if you don’t mind the fact it takes up a ton of space in your menubar. It can do everything Monity can do and more, with custom display options and a ton of different meters. It’s a bit on the ugly side, but it’s also free and open source.
Advertisement
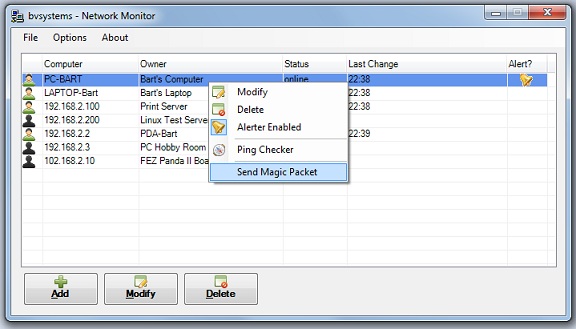
Here are 20 of the best free tools for monitoring devices, services, ports or protocols and analyzing traffic on your network. This list is intended to supplement 101 Free SysAdmin Tools. Even if you may have heard of some of these tools before, I’m confident that you’ll find a gem or two amongst this list.
1. GFI LanGuard (our award-winning paid solution)
People say it’s good to be modest and not to brag, but we’re so proud of our network management tool that we had to start the list with GFI LanGuard. You can use it to scan both small and large networks, in search of software vulnerabilities and unpatched or unlicensed applications. Information coming from up to 60,000 devices, running on Windows, Mac OS or Linux, will be shown in a centralized web console, so you’ll be able to see the state of your whole network at any moment and from any location.
With centralized patch management and network auditing, GFI LanGuard prevents potential compliance issues, but if you’re a sysadmin the fact that all machines are patched and secured will surely seem like a more important advantage. But, don’t take our word for it, download the free 30-day trial and try it out.
2. Microsoft Message Analyzer
Microsoft Message Analyzer, the successor to Microsoft Network Monitor 3.4, has an intuitive and flexible UI with effective filtering options that allow you to break down and drill into captured packets (or ‘messages’ as they are called in Message Analyzer). By adding ‘Color Rules’ to different protocol traffic, you can make scanning through areas of interest easier and faster.
Some of its highlighted features include automated data capture (using PowerShell cmdlets to start or stop traces based on a particular trigger), TLS/SSL decryption support and customizable filter expressions.
Microsoft Message Analyzer allows you to assess multiple log data sources from a single pane of glass. You can capture, view and analyze network protocol traffic side-by-side with other system or application events (e.g., Event Logs or SQL Tables), making it a valuable addition to your network toolkit.
When you launch Microsoft Message Analyzer, click ‘Start Local Trace’ to immediately start capturing traffic from the local machine, or ‘New Session’ to add a Data Source to capture.
3. Nagios
Nagios is a powerful network monitoring tool that helps you to ensure that your critical systems, applications, and services are always up and running. It provides features such as alerting, event handling, and reporting. Nagios Core is the heart of the application that contains the core monitoring engine and a basic web UI. On top of Nagios Core, you can implement plugins that will allow you to monitor services, applications, and metrics, a chosen frontend as well as add-ons for data visualization, graphs, load distribution, and MySQL database support, amongst others.
Once you’ve installed and configured Nagios, launch the Web UI and begin to configure host groups and service groups. Once Nagios has had some time to monitor the status of the specified hosts and services, it can start to paint a picture of what the health of your systems look like.
4. OpenNMS
OpenNMS is an open source enterprise-grade network management application that offers automated discovery, event and notification management, performance measurement, and service assurance features. OpenNMS includes a client app for the iPhone, iPad or iPod Touch for on-the-go access, giving you the ability to view outages, nodes, alarms and add an interface to monitor.
Once you successfully login to the OpenNMS web UI, use the dashboard to get a quick ‘snapshot view’ of any outages, alarms or notifications. You can drill down and get more information about any of these sections from the Status drop-down menu. The Reports section allows you to generate reports to send by e-mail or download as a PDF.
5. Advanced IP Scanner
Advanced IP Scanner is a fast and easy to use network scanner that detects any network devices (including wireless devices such as mobile phones, printers, and WIFI routers) on your network. It allows you to connect to common services such as HTTP, FTP and shared folders if they are enabled on the remote machine. You are also able to wake up and shut down remote computers.
The installer allows you to fully install the application on your machine or run the portable version. When you launch Advanced IP Scanner, start by going to Settings > Options to select which resources to scan and how fast/accurate you want the results. You can then choose which subnet to scan and proceed with pressing the “Scan” button. Once the scan is complete, expand the results to see which resources you can connect to for each discovered device or export your results to XML/HTML/CSV.
6. Capsa Free
Capsa Free is a network analyzer that allows you to monitor network traffic, troubleshoot network issues and analyze packets. Features include support for over 300 network protocols (including the ability to create and customize protocols), MSN and Yahoo Messenger filters, email monitor and auto-save, and customizable reports and dashboards.
When you launch Capsa, choose the adapter you want it to bind to and click “Start” to initiate the capture process. Use the tabs in the main window to view the dashboard, a summary of the traffic statistics, the TCP/UDP conversations, as well as packet analysis.
7. Telerik Fiddler
Fiddler is a web debugging tool that captures HTTP traffic between chosen computers and the Internet. It allows you to analyze incoming and outgoing data to monitor and modify requests and responses before they hit the browser. Fiddler gives you extremely detailed information about HTTP traffic and can be used for testing the performance of your websites or security testing of your web applications (e.g., Fiddler can decrypt HTTPS traffic).
When you launch Fiddler, HTTP traffic will start to be captured automatically. To toggle traffic capturing, hit F12. You can choose which processes you wish to capture HTTP traffic for by clicking on “All Processes” in the bottom status bar, or by dragging the “Any Process” icon from the top menu bar onto an open application.
8. NetworkMiner
NetworkMiner captures network packets and then parses the data to extract files and images, helping you to reconstruct events that a user has taken on the network – it can also do this by parsing a pre-captured PCAP file. You can enter keywords which will be highlighted as network packets are being captured. NetworkMiner is classed as a Network Forensic Analysis Tool (NFAT) that can obtain information such as hostname, operating system and open ports from hosts.
In the example above, I set NetworkMiner to capture packets, opened a web browser and searched for “soccer” as a keyword on Google Images. The images displayed in the Images tab are what I saw during my browser session.
When you load NetworkMiner, choose a network adapter to bind to and hit the “Start” button to initiate the packet capture process.
9. Pandora FMS
Pandora FMS is a performance monitoring, network monitoring, and availability management tool that keeps an eye on servers, applications and communications. It has an advanced event correlation system that allows you to create alerts based on events from different sources and notify administrators before an issue escalates.
When you login to the Pandora FMS Web UI, start by going to the ‘Agent detail’ and ‘Services’ node from the left-hand navigation pane. From here, you can configure monitoring agents and services.
10. Zenoss Core
Zenoss Core is a powerful open source IT monitoring platform that monitors applications, servers, storage, networking, and virtualization to provide availability and performance statistics. It also has a high-performance event handling system and an advanced notification system.
Once you login to Zenoss Core Web UI for the first time, you are presented with a two-step wizard that asks you to create user accounts and add your first few devices/hosts to monitor. You are then taken directly to the Dashboard tab. Use the Dashboard, Events, Infrastructure, Reports and Advanced tabs to configure Zenoss Core and review reports and events that need attention.
11. PRTG Network Monitor Freeware
PRTG Network Monitor monitors network availability and network usage using a variety of protocols including SNMP, Netflow, and WMI. It is a powerful tool that offers an easy to use web-based interface and apps for iOS and Android. Amongst others, PRTG Network Monitor’s key features include:
(1) Comprehensive Network Monitoring which offers more than 170 sensor types for application monitoring, virtual server monitoring, SLA monitoring, QoS monitoring
(2) Flexible Alerting, including nine different notification methods, status alerts, limit alerts, threshold alerts, conditional alerts, and alert scheduling
(3) In-Depth Reporting, including the ability to create reports in HTML/PDF format, scheduled reports, as well as pre-defined reports (e.g., Top 100 Ping Times) and report templates.
Note: The Freeware version of PRTG Network Monitor is limited to 100 sensors.
When you launch PRTG Network Monitor, head straight to the configuration wizard to get started. This wizard will run you through the main configuration settings required to get the application up and running, including the adding of servers to monitors and which sensors to use.
12. MiTeC Network Scanner
MiTeC Network Scanner is a modest yet feature rich network scanner for detecting network devices which include remote command execution and shutdown functionality, as well as Active Directory scanning and a bunch of in-built network tools as some of its key features.
When you launch MiTeC Network Scanner, start by selecting one of the scans to run from the Scan section on the top ribbon.
Best Mac Network Tools
13. Splunk
Splunk is a data collection and analysis platform that allows you to monitor, gather and analyze data from different sources on your network (e.g., event logs, devices, services, TCP/UDP traffic, etc.). You can set up alerts to notify you when something is wrong or use Splunk’s extensive search, reporting, and dashboard features to make the most of the collected data. Splunk also allows you to install ‘Apps’ to extend system functionality.
Note: When you first download and install Splunk, it automatically installs the Enterprise version for you to trial for 60 days before switching to the Free version. To switch to the free version straight away, go to Manager > Licensing.
When you login to the Splunk web UI for the first time, add a data source and configure your indexes to get started. Once you do this, you can then create reports, build dashboards, and search and analyze data.
14. Angry IP Scanner
Angry IP Scanner is a standalone application that facilitates IP address and port scanning. It is used to scan a range of IP addresses to find hosts that are alive and obtain information about them (including MAC address, open ports, hostname, ping time, NetBIOS information, etc.).
When you execute the application, go to Tools > Preferences to configure Scanning and Port options, then go to Tools > Fetchers to choose what information to gather from each scanned IP address.
15. Icinga 2
Icinga is a Linux based fully open source monitoring application which checks the availability of network resources and immediately notifies users when something goes down. Icinga provides business intelligence data for in-depth analysis and a powerful command line interface.
When you first launch the Icinga web UI, you are prompted for credentials. Once you’ve authenticated, use the navigation menu on the left-hand side to manage the configuration of hosts, view the dashboard, reports, see a history of events, and more.
16. Observium Community
Observium Community is an intuitive SNMP-based network management and monitoring tool that auto-discovers devices on your network and reports back on their status. It runs on Linux and supports a multitude of device types, platforms and operating systems including Cisco, F5, Citrix, Juniper, Windows, Linux and more.
Start by adding devices to monitor either manually or via the auto-discovery feature, which probes the network looking for SNMP configured devices. After devices have been added, go to the Overview page to review the status of each device.
17. NetXMS
NetXMS is multi-platform network management and monitoring system that offers event management, performance monitoring, alerting, reporting and graphing for the entire IT infrastructure model. NetXMS’s main features include support for multiple operating systems and database engines, distributed network monitoring, auto-discovery, and business impact analysis tools, amongst others. NetXMS gives you the option to run a web-based interface or a management console.
Once you login to NetXMS you need to first go to the “Server Configuration” window to change a few settings that are dependent on your network requirements (e.g., changing the number of data collection handlers or enabling network discovery). You can then run the Network Discovery option for NetXMS to discover devices on your network automatically, or add new nodes by right-clicking on “Infrastructure Services” and selecting Tools > Create Node.
18. WirelessNetView
WirelessNetView is a lightweight utility (available as a standalone executable or installation package) that monitors the activity of reachable wireless networks and displays information related to them, such as SSID, Signal Quality, MAC Address, Channel Number, Cipher Algorithm, etc.
As soon as you execute WirelessNetView, it automatically populates a list of all reachable Wi-Fi networks in the area and displays information relevant to them (all columns are enabled by default).
Note: Wireless Network Watcher is a small utility that goes hand in hand with WirelessNetView. It scans your wireless network and displays a list of all computers and devices that are currently connected, showing information such as IP address, MAC address, computer name and NIC card manufacturer – all of which can be exported to an HTML/XML/csv/txt file.
19. Riverbed Xirrus Wi-Fi Inspector
Itool For Mac
Riverbed Xirrus Wi-Fi Inspector can be used to search for Wi-Fi networks, manage and troubleshoot connections, verify Wi-Fi coverage, locate Wi-Fi devices and detect rogue Access Points. Riverbed Xirrus Wi-Fi Inspector comes with a built-in connection, quality and speed tests.
Once you launch Wi-Fi Inspector and choose an adapter, a list of available Wi-Fi connections is displayed in the “Networks” pane. Details related to your current Wi-Fi connection are shown in the top right-hand corner. Everything pretty much happens from the top ribbon bar – you can run a test, change the layout, edit settings, refresh connections, etc.
20. Wireshark
Chrome Cleanup Tool For Mac
This list wouldn’t be complete without the ever-popular Wireshark. Wireshark is an interactive network protocol analyzer and capture utility. It provides for in-depth inspection of hundreds of protocols and runs on multiple platforms.
Network Tools For Mac
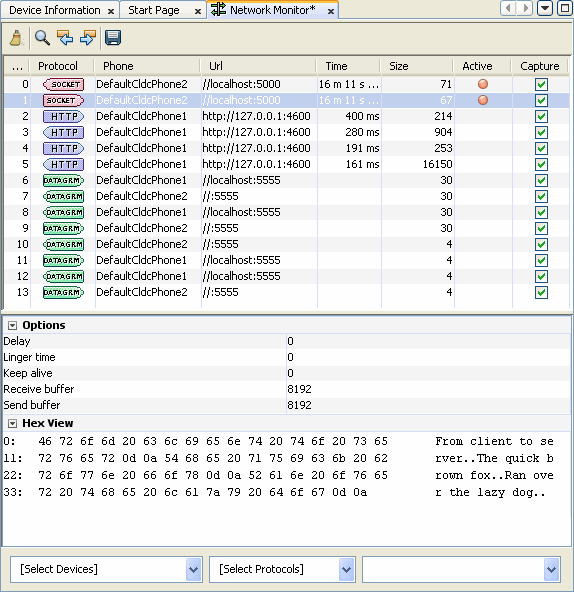
When you launch Wireshark, choose which interface you want to bind to and click the green shark fin icon to get going. Packets will immediately start to be captured. Once you’ve collected what you need, you can export the data to a file for analysis in another application or use the inbuilt filter to drill down and analyze the captured packets at a deeper level from within Wireshark itself.
Are there any free tools not on this list that you’ve found useful and would like to share with the community?