17 Snipping Tool Alternatives & Similar Software
I discussed and find Mac users requirement for use snipping tools for differing work like photo editing, content marketing, Professional Developers and Business users. Today’s we have the verity of free and pro function software for capture screen on windows quickly and share, save on cloud or local Mac computer. Actually there are many Snipping Tool alternative on Mac, such as the built-in Grab for Mac, it can be used to take screenshots on Mac, but it can automatically save screenshot in TIFF format. You need to use the 'Preview' app to change the format.
Greenshot
MWSnap
FastStone Capture
Shutter
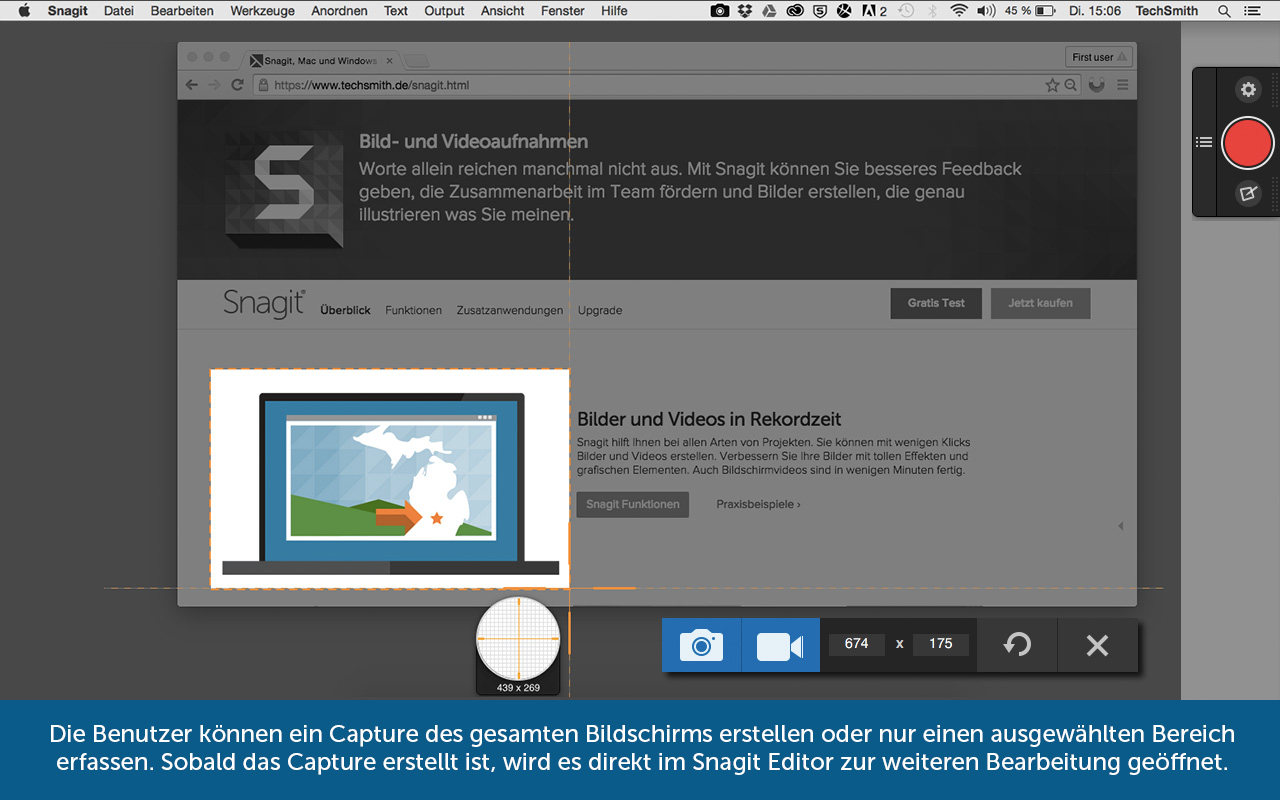
Snagit
ShareX
PicPick
Jing
Lightshot
Screenshot Captor
Picture Snipping Tool For Mac
Screenpresso
Skitch
WinSnap
DemoBuilder
SimpleScreenRecorder
Lightscreen
oCam
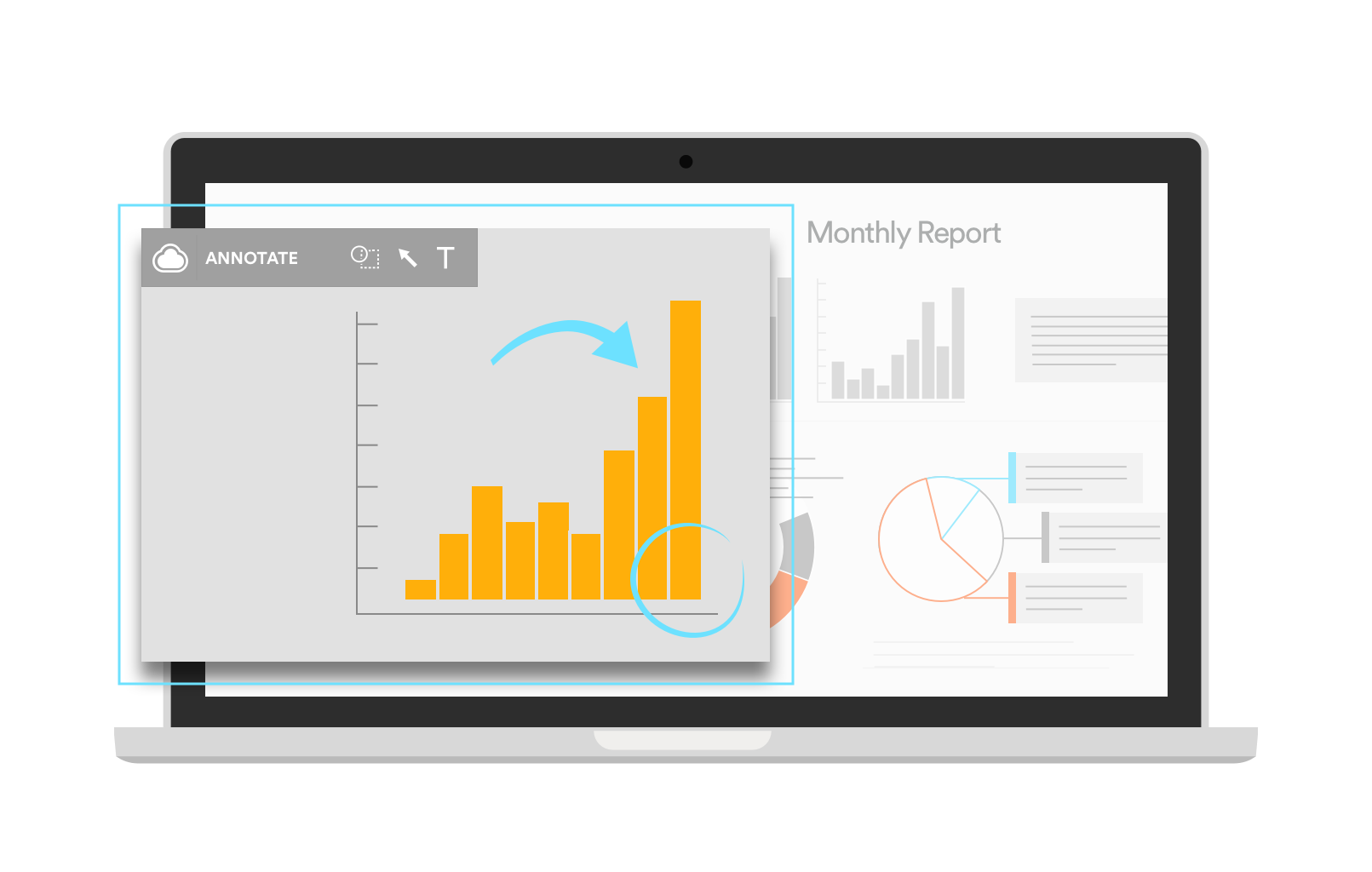
Microsoft Snipping Tool For Mac
More About Snipping Tool
Snipping Tool is the integrated screenshot taking the application in the Windows operating systems that automatically installed in the system during the installation of the Windows. This feature of Windows is available in almost all versions of the Windows operating systems. Snipping Tool allows the users of Windows to take the snap of any part of the opened program in the Windows easily. It can be used for performing some basic image editing functions as well as highlighting any specific part of the screenshot taken by the users. The other best thing about Snipping Tool is that it enables the users to save the image taken in various image and photo formats as well. The main advantage of using the Snipping Tool is that instead of taking the screenshot of the opened program by itself, Snipping Tool gives the users an opportunity to select their own the part of the program they want to take the snap. The types of snaps available in the Snipping Tool are the free-form snip, rectangular snip, window snip and full-screen snip. All these formats of Snipping Tool provide the users with the best options of taking the screenshots.
When it comes to cutting-and-pasting something on your Mac, you may wonder if some snipping tools exist like in Windows. A print screen option is a comfortable way to store valuable information or providing a photo proof of, for instance, payment. It prevents the need to type everything manually. So, is any snipping instrument available on Mac? What about the app that can match MS Paint?
Quick Ways to Snip Anything on Mac
Let’s say, you wish to save a picture of the full screen to the Desktop. Press Command and Shift and 3 to save an image of your Mac’s screen. Mind that this way you will get a shot saved as a PNG file. Convert it to other formats with the help of free online tools or third-party software.
As for the opportunity to store a selection of any screen’s section to the Desktop, another command is available. Push Command plus Shift plus 4 to get the desired result. Once a cursor switches to a cross sign, grab a box surrounding the part you wish to clone and release the mouse. To switch off the cursor, push the ESC button.
Are you looking for a way to capture just a particular app window on your Mac? Simultaneously press Command plus Shift + 4, and add the Spacebar next. You will see a cursor changing to a camera. Move it around to find the required section. Once the app window is highlighted, click the mouse button to have a pic of the window as a PNG/PDF file depending on the version of your operating system. In Mac OS 10.3 and previous versions, the screenshot will appear as PDF file.
Find a Grab utility in the Utilities folder, which is located in the Applications menu. This one offers more extensive functions for storing screen snapshots.
Finally, there are MacUpdate and CNET Downloads. Those are great sources for apps where a user has to discover tools for working with a direct Print Screen function. None is built into Mac OS X.
What about Third-Party Snipping Solutions?
The third-party developers do their best to meet almost any expectations of the Apple users. Some of them have designed several special apps that help to work with Mac’s screenshots.
Lightshot
The first thing you should try is Lightshot snipping software. It allows taking a quick screenshot of the preferred area in a couple of clicks. There is no need to search for the online editors after that as the tool has one built-in. This awesome editor will change the screenshot to the way you want it to look. Then, simply upload the image to the server to share it later using a brief link. What is more attractive is that Lightshot is free of charge!
Snagit
Image Snipping Tool Mac
In addition to taking a screenshot, Snagit has an opportunity to record the screen in real-time if the user chooses premium version. There is a free trial of the app as well, so try it first. An editor is impressive – you can customize it any way you want it. A user may change the picture format to GIF, making the screenshots “alive.” Once you install the software, you will be able to make a full-page print screen shot. Unlike the rest of the tools mentioned in this short review, Snagit is the only one that offers a paid version with the advanced features.

Monosnap
If you still want to try a free snipping software, pay attention to Monosnap. The name stands for itself. Use the app to have a photo of your screen or just a particular window/part of the monitor. An interesting option is to customize the shortcut keys and apply various commands by holding several buttons at a time later. Monosnap offers cute instruments to work with the captured shots. Those are arrows, pens, text, and different shapes. Moreover, a user may hide private data thanks to the special blur instrument.
Skitch For Mac
Skitch
If you would like to have everything without investing a cent, Skitch might be right what you were looking for. The main features include full screen, timer, camera mode, and choice of the target area. As for the Camera mode, it allows taking selfies with the help of an inserted webcam. It is just another useful option Mac’s built-in utility, Grabber, does not have.
Using third-party applications is always fun as they have some extra options to offer. Thus, if you want something more than just taking the screenshots, try one of the described tools!