- Snipping Tool For Mac Download
- Best Snipping Tool For Mac
- Snipping Tool On A Mac
- Skitch For Mac
- Snipping Tool For Mac Shortcut
You can start the snipping tool from a command line ( snippingtool ) but beyond this, I don't see any commands that could actually operate the program to capture and save the capture. Step 3: Once you have launched the tool, go to ‘Options’ and ensure that the boxes, ‘Always copy snips to the Clipboard’,’ Include URL below snips (HTML only)’,’ Prompt to save snips before exiting’ and ‘Show screen overlay when Snipping Tool is active’ are checked.
Microsoft provided the screenshot program that is really perfect for Windows’s users. With Windows Snipping Tool, you can easily take an area captures or entire screenshots and then insert text, graphics, or any associated annotations, simply save them to your PC. You surely don’t have to install any third-party tools to take a screenshot.
- Jun 05, 2011 Hi, I would suggest you to refer the links below and check if it helps. Method 1: This issue happens because of the mismatch in the location where the file is getting saved. I would suggest you to check the location while doing save as through the snipping tool.
- You can start the snipping tool from a command line ( snippingtool ) but beyond this, I don't see any commands that could actually operate the program to capture and save the capture.
- Usually opening Snipping tool is just a search away in Start Menu of Windows 8 or 10. But in new laptops/notebooks with SSD where Windows 10 indexing service is disabled by default, searching Snipping tool doesn’t come out with appropriate result.
The Snipping Tool will let you take a screenshot through four different types of screenshots:
- Free-form Snip: let you draw and grabs any unnatural area of the screen.
- Rectangular Snip: let you move the pointer around with a rectangular shape.
- Window Snip: allow you take an active window, just like a browser window, a program window, etc.
- Full-screen snip: allow you can take a screenshot of the whole the screen.
The problem with Snipping Tool is that there aren’t any keyboard shortcuts to open it on Windows 10, Windows 8.1 as well as Windows 7, of course, you have to process a lot of steps to open it from Start Menu or Windows Explorer whenever you want to take a screenshot in Windows.
If you are a regular user of the Snipping Tool program, you can easily create your own a keyboard shortcut to open it in seconds. In here, we want to show you the method for creating a keyboard shortcut for the Windows Snipping Tool.
How to create a keyboard shortcut for Snipping Tool of Windows 7
Step 1: Click on Start button >> All Programs >> Accessories, then right-click on Snipping Tool >> select Properties.
Tip: You can find the SnippingTool.exe that is located in C:WindowsSystem32 folder.
Step 2: Switch to the Shortcut tab.
Step 3: Click on the box that next to Shortcut key, and then choose the keyboard shortcut that you want.

Read also:How to Disable Login Screen in Windows 10
How to create a keyboard shortcut for Snipping Tool of Windows 10 and Windows 8.1
Step 1: Find the Snipping Tool by clicking on the Start Menu, and then select All Apps. Click on the Windows Accessories and then right-click on the Snipping Tool >> More >> Open file location.
Snipping Tool For Mac Download
Now you can see the Snipping Tool shortcut.
Best Snipping Tool For Mac
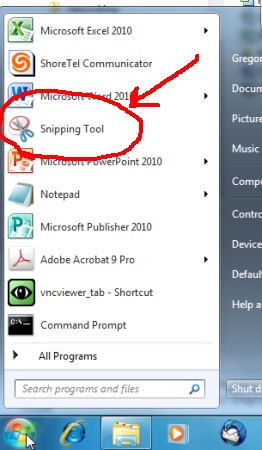
Snipping Tool On A Mac
Tip: You can type “snipping tool” in the search box next to Start button and then right-click on the Snipping Tool from the result >> Select the Open file location option.
Step 2: Just right-click on the Snipping Tool shortcut and select Properties.

Skitch For Mac
Step 3: Select Shortcut tabs, click the box that next to Shortcut key and then insert a keyboard shortcut that you want for it.
Snipping Tool For Mac Shortcut
Finally, select Apply button and remember the new keyboard shortcut that you created.
In this post, I have assigned Ctrl + Shift + N for Snipping Tool because it isn’t already being used for another action and easy to remember, too. Now, the Snipping Tool will be opened immediately whenever I press Ctrl + Shift + N.